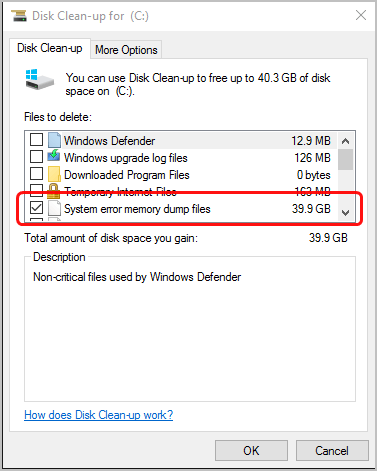
컴퓨터에 여유 공간이 부족하다는 것을 알게 되면 컴퓨터에서 디스크 정리를 실행합니다. 결과에서 볼 수 있듯이 시스템 오류 메모리 덤프 파일 이 디스크 공간을 많이 차지 한다는 사실에 충격을 받을 수 있습니다 . 그런 다음 여기에 질문이 있습니다. 시스템 오류 메모리 덤프 파일이란 무엇입니까? 시스템 오류 메모리 덤프 파일을 삭제할 수 있습니까? 그렇다면 어떻게 삭제할 수 있습니까?
걱정하지 마세요. 시스템 오류 메모리 덤프 파일에 대한 모든 것을 배우게 됩니다. 읽어…
시스템 오류 메모리 덤프 파일이란 무엇입니까?
시스템 오류 메모리 덤프 파일은 Windows 시스템이 컴퓨터에서 충돌(Blue Screen of Death 오류로 알려짐)될 때 생성됩니다. 크레스티드 덤프 파일은 지원 엔지니어가 컴퓨터에서 발생한 충돌 오류를 진단하는 데 도움이 됩니다. 시스템 오류 메모리 덤프 파일은 도움이 될 수 있지만 엄청난 디스크 공간을 차지할 수 있습니다. 따라서 시스템 충돌 오류를 해결하지 않거나 문제가 해결된 경우 컴퓨터에서 기존 시스템 오류 메모리 덤프 파일을 삭제하여 공간을 확보할 수 있습니다 .
시스템 오류 메모리 덤프 파일을 삭제하는 방법은 무엇입니까?
아래에서는 컴퓨터에서 시스템 오류 메모리 덤프 파일을 삭제하는 3가지 방법을 배웁니다. 원하는 방법을 하나만 선택하십시오. 선택한 것이 실패하면 계속해서 다른 것을 시도하십시오.
또한 컴퓨터에서 더 많은 디스크 공간을 확보하려면 방법 4 및 5를 시도하십시오.
원하는 방식을 선택하세요.
방법 1: 디스크 정리 사용
1) 시작 메뉴의 검색 상자에 디스크 정리 를 입력 합니다. 그런 다음 디스크 정리를 마우스 오른쪽 버튼으로 클릭하여 관리자 권한으로 실행 을 선택 합니다.
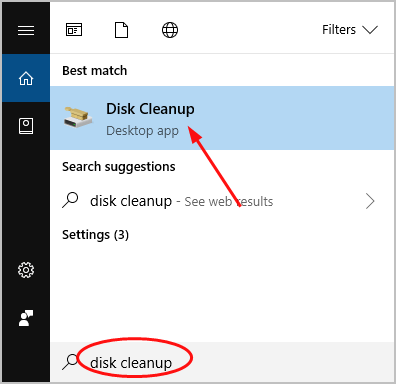
2) 컴퓨터에 다른 볼륨이나 디스크가 있는 경우 디스크 공간을 확보할 볼륨이나 디스크를 선택합니다. (시스템 오류 메모리 덤프 파일은 일반적으로 시스템 디스크 C에 저장됩니다.) 컴퓨터에 볼륨이 하나만 있는 경우 이 단계를 건너뜁니다.
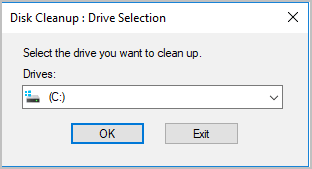
3) 그러면 Windows가 디스크의 모든 파일을 검색합니다.
4) 시스템 오류 메모리 덤프 파일을 선택합니다. 그런 다음 시스템 파일 정리 를 클릭 합니다 .

그러면 Windows에서 파일을 자동으로 검색하고 제거합니다.
방법 2: 명령 프롬프트 사용
1) 시작 메뉴의 검색 상자에 cmd를 입력 합니다. 그런 다음 명령 프롬프트 를 마우스 오른쪽 버튼으로 클릭하여 관리자 권한 으로 실행 을 선택 합니다.
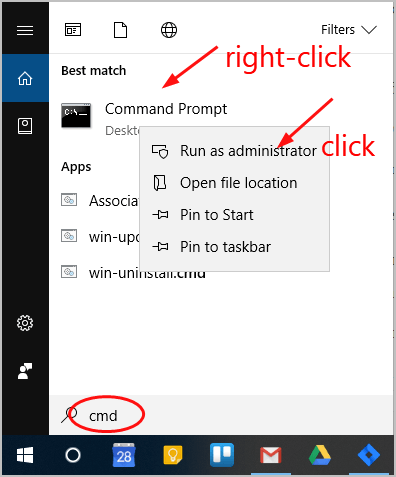
2) 사용자 계정 컨트롤이 표시되면 예를 클릭 합니다 .
3) 열려 있는 검은색 창에서 다음 명령을 입력 하고 Enter 키를 누릅니다 . (여기에 명령을 직접 복사한 다음 명령 프롬프트 창에 붙여넣을 수 있습니다.)
Cleanmgr /sageset:65535 & Cleanmgr /sagerun:65535
4) 시스템 오류 메모리 덤프 파일 을 선택한 다음 확인 을 클릭 합니다. 파일은 예약된 실행 시간 동안 디스크 정리에 의해 자동으로 삭제됩니다.
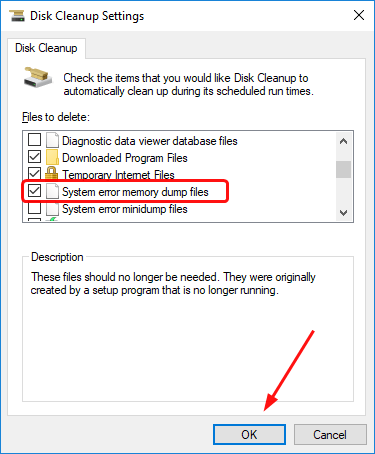
방법 3: 특정 폴더에서 직접 파일 삭제
디스크 정리 유틸리티를 사용하지 않고 시스템 오류 메모리 덤프 파일을 물리적으로 삭제하도록 선택할 수 있습니다.
방법은 다음과 같습니다.
먼저 덤프 파일이 저장된 위치를 찾아야 합니다.
1) 시작 메뉴의 검색 상자에 control 을 입력 합니다. 그런 다음 결과에서 제어판 을 클릭 합니다 .

2) 큰 아이콘 으로 보기를 선택 하면 시스템을 클릭 합니다 .
3) 고급 시스템 설정 을 클릭 합니다 .
4) 고급 탭에서 시작 및 복구 설정을 클릭 합니다 .
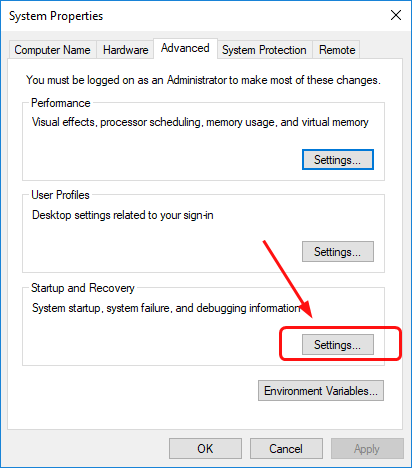
5) 그러면 덤프 파일 섹션 에 덤프 파일의 위치가 표시 됩니다 . 그런 다음 MEMORY.DMP 앞에 내용을 복사합니다.
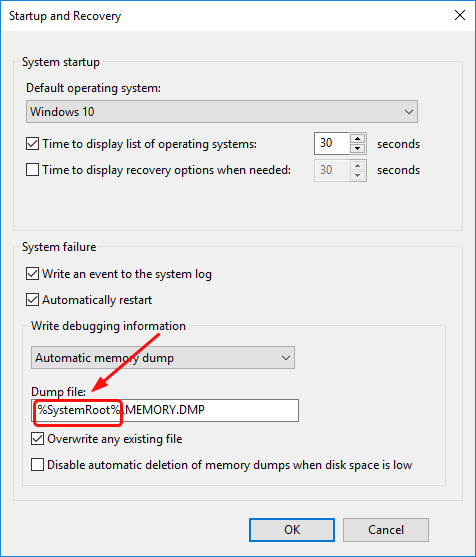
둘째, 특정 폴더로 이동합니다.
6) 키보드에서 Windows 로고 키 를 누른 상태에서 R 을 눌러 실행 상자를 엽니다.
7) 내용을 붙여넣고 Enter 키를 누릅니다 .

8) 팝업 폴더 창의 검색창에 MEMORY.DMP 를 입력 합니다.
9) 감지된 파일을 마우스 오른쪽 버튼으로 클릭 한 다음 삭제 .
참고: 시스템 오류 메모리 덤프 파일을 삭제한 후 컴퓨터에 더 많은 여유 디스크 공간이 필요하면 다음 방법을 시도하십시오.
방법 4: 하드 디스크에서 인덱싱 서비스 비활성화
인덱싱 서비스는 컴퓨터의 검색 성능을 향상시킵니다. 그러나 많은 사용자가 디스크 공간을 차지할 수 있다고 보고했습니다. 따라서 이 서비스를 비활성화하여 디스크 공간을 확보할 수 있습니다.
다음 단계를 진행하십시오.
1) 컴퓨터 에서 디스크 C 를 마우스 오른쪽 버튼으로 클릭 하여 속성




 ● 윈도우 11에서 기본폰트 변경 방법 _조회수_댓글수(
6050
● 윈도우 11에서 기본폰트 변경 방법 _조회수_댓글수(
6050 ● 무료 동영상 편집 다빈치리졸브 한글 최신판 설치 방법 _조회수_댓글수(
190325
● 무료 동영상 편집 다빈치리졸브 한글 최신판 설치 방법 _조회수_댓글수(
190325 ● scrcpy [server] error: audio capture error 해결방법 _조회수_댓글수(
188719
● scrcpy [server] error: audio capture error 해결방법 _조회수_댓글수(
188719 카카오톡 PC영상통화 사용 방법 입니다 _조회수_댓글수(
121731
카카오톡 PC영상통화 사용 방법 입니다 _조회수_댓글수(
121731 ● 윈도우 11에서 기본폰트 변경 방법 _조회수_댓글수(
6050
● 윈도우 11에서 기본폰트 변경 방법 _조회수_댓글수(
6050