● Kodi 소리가 나지 않는 문제를 쉽게 수정하는 방법으로 안될때 및 문제 해결 간단 방법
♨ 카랜더 일정 :
2022년04월07일
링크
첨부
본문
● Kodi 소리가 나지 않는 문제를 쉽게 수정하는 방법으로 안될때 및 문제 해결 간단 방법
기본적인 아래 조치로 않될때 해결 방법
1) \userdata\guisettings.xml 을 이름변경 또는 삭제
2) \userdata\advancedsettings.xml 을 이름 변경 또는 삭제
3) kodi 재시작 언어 폰트 변경하여 한글로 변경 합니다
----> 모든것이 정삭적으로 애드온 설정이 유지 됩니다.
추가설명)
1) 기본 설정, 재설치 등 소리가 나지 않을때 조치 방법
설치 폴더/userdata/guisettings.xml
을 지우거나 백업후 kodi 시착 합니다.
저는 설치폴더를
i:\1___kodi_up\Kodi\portable_data\userdata\guisettings.xml
을 지우거나 백업 합니다.
i:\1___kodi_up\Kodi\portable_data\userdata\guisettings.xml.back
을 다른 이름으로 변경후 초기 설정 진행 방법으로
kodi 실행 으로 초기설정으로 시작됩니다
소리 문제및 설정 문제를 간단히 해결 됩니다
모든것이 언어설정만 하고 정상 사용할수 있습니다
모든 애드온은 정상 사용 설치 조건으로 원복 됩니다
추가적으로 설정 초기화 파일은
i:\1___kodi_up\Kodi\portable_data\userdata\advancedsettings.xml
을 지우거나 백업이름으로 변경도 초기 조건을
i:\1___kodi_up\Kodi\portable_data\userdata\advancedsettings.xml_back 로 변경 하거나 삭제하세요
● Kodi 소리가 나지 않는 문제를 쉽게 수정하는 방법 은
다음 정보를 활용해도 않될때 입니다
https://www.drivereasy.com/knowledge/how-to-fix-kodi-no-sound-issue-easily/
마지막 업데이트: 6개월 전
좋아하는 비디오를 보기 위해 자리에 앉았습니다. BOOM! Kodi에서 소리가 나지 않습니다 . 이것은 매우 실망스럽습니다. 그러나 당황하지 마십시오! Kodi 소리 없음 문제를 수정하는 것은 그리 어렵지 않으며 많은 Kodi 사용자가 아래 솔루션으로 소리 문제를 해결했습니다.
Kodi에서 소리가 나지 않는 이유는 무엇입니까?
여러 가지 이유로 Kodi에서 사운드 문제가 발생할 수 있습니다. 하드웨어 문제는 Kodi가 설치된 장치와 같은 사운드 문제를 일으킬 수 있으며 오디오 케이블에 결함이 있으면 사운드 문제가 발생할 수도 있습니다. 이미 알고 계시겠지만, 이전 Kodi 버전과 추가 기능은 사운드 문제를 비롯한 많은 문제를 일으킬 수 있습니다. 마지막으로 Kodi의 잘못된 오디오 설정도 주요 원인 중 하나일 수 있습니다. 때때로 문제를 정확하게 식별하기 어렵고 시도해야 하는 솔루션이 있습니다. 따라서 Kodi를 휴지통에 넣기 전에 다음을 읽으십시오.Kodi에서 소리가 나지 않는 문제를 해결하려면 다음 수정을 시도하십시오.
- 코디 재설치
- Kodi를 최신 버전으로 업데이트
- Kodi에서 오디오 설정 재구성
- 하드웨어 문제 확인
- 사운드 드라이버 업데이트 (Windows에서 발생하는 경우)
- 다른 장치에서 Kodi 실행
수정 1: Kodi 재설치
많은 사용자가 Kodi를 다시 설치하여 소리가 나지 않는 문제를 해결했다고 보고한 것처럼 매력처럼 작동하고 시도해 볼 가치가 있습니다. 먼저 기기에서 Kodi를 제거한 다음 다시 설치하여 사운드 문제가 해결되었는지 확인해야 합니다.수정 2: Kodi를 최신 버전으로 업데이트
새로 출시된 Kodi 버전은 일부 버그를 수정하고 훨씬 더 나은 경험을 제공할 수 있습니다. 따라서 Kodi를 확인하고 최신 버전으로 업데이트해야 합니다. Kodi 다운로드 페이지 또는 기기의 애플리케이션 스토어에서 최신 Kodi를 설치하여 Kodi를 최신 버전으로 업데이트할 수 있습니다. 다른 플랫폼에서 Kodi를 업데이트하는 방법에 대한 자세한 내용은 이 기사를 확인하세요 .수정 3: Kodi에서 오디오 설정 재구성
Kodi의 잘못된 오디오 설정으로 인해 소리가 나지 않는 문제가 발생할 수 있으므로 오디오 설정을 확인해야 합니다. 1) 기기에서 Kodi를 실행합니다. 2) 홈 화면에서 설정 버튼을 클릭합니다.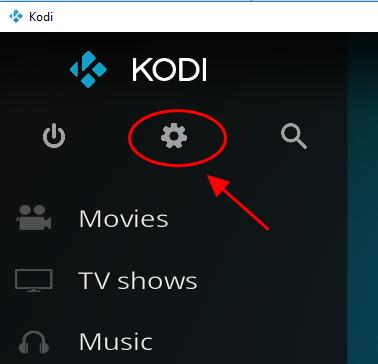
수정 4: 하드웨어 문제 확인
하드웨어 문제로 인해 컴퓨터에서 소리가 나지 않는 문제가 발생할 수 있으므로 하드웨어가 제대로 작동하는지 확인하고 확인해야 합니다.1. 오디오 케이블 확인
Kodi TV 박스 또는 스피커를 사용할 때 오디오 케이블이 제대로 작동하는지 확인하십시오. 다른 오디오 케이블을 사용하거나 다른 장치에서 오디오 케이블을 사용하여 문제를 해결할 수 있습니다.2. 연결 포트 확인
연결 포트를 살펴보고 제대로 작동하는지 확인해야 합니다. 포트에 먼지가 있으면 브러시를 사용하여 브러시를 청소하고 다시 시도하십시오.3. 블루투스 오디오 연결 확인
블루투스 오디오 연결을 적용할 경우 블루투스 연결이 다른 신호에 의해 방해를 받을 수 있으므로 불안정한 블루투스 연결에 주의해야 합니다. 사용 중인 다른 Bluetooth 연결을 끄고 Kodi의 Bluetooth 연결을 껐다가 켜서 작동하는지 확인하십시오.수정 5: 사운드 드라이버 업데이트(Windows에서 발생하는 경우)
Windows 컴퓨터에서 사운드 문제가 발생하면 컴퓨터의 사운드 드라이버를 업데이트하여 Kodi에서 소리가 나지 않는 문제를 해결해야 합니다. 제조업체의 웹 사이트로 이동하여 Windows 컴퓨터에 맞는 최신 사운드 드라이버를 다운로드하여 오디오 드라이버를 수동으로 업데이트할 수 있습니다. 시간이나 인내심이 없다면 Driver Easy 로 자동으로 할 수 있습니다.. Driver Easy는 자동으로 시스템을 인식하고 시스템에 맞는 드라이버를 찾습니다. 컴퓨터가 실행 중인 시스템이 무엇인지 정확히 알 필요가 없고, 잘못된 드라이버를 다운로드하여 설치하는 위험을 감수할 필요가 없으며, 설치할 때 실수할 염려가 없습니다. Driver Easy의 무료 또는 Pro 버전을 사용하여 드라이버를 자동으로 업데이트할 수 있습니다. 그러나 Pro 버전을 사용하면 단 두 번의 클릭으로 완료됩니다(전체 지원 및 30일 환불 보장). 1) Drive Easy를 다운로드 하여 설치합니다. 2) Driver Easy를 실행하고 지금 스캔 버튼을 클릭합니다. Driver Easy는 컴퓨터를 스캔하고 문제가 있는 드라이버를 감지합니다.3) 플래그가 지정된 사운드 드라이버 옆에 있는 업데이트 버튼을 클릭하여 이 드라이버의 올바른 버전을 자동으로 다운로드하고 설치합니다( 무료 버전 에서 수행할 수 있음). 또는 모두 업데이트 를 클릭 하면 시스템에 없거나 오래된 모든 드라이버의 올바른 버전을 자동으로 다운로드하여 설치합니다(이를 위해서는 Pro 버전 이 필요합니다. 모두 업데이트 를 클릭하면 업그레이드하라는 메시지가 표시됨).4) 컴퓨터를 다시 시작하여 적용합니다.☞ https://11q.kr 에 등록된 자료 입니다. ♠ 정보찾아 공유 드리며 출처는 링크 참조 바랍니다♠
뷰PDF 1,2
office view
관련자료
-
링크
댓글목록
등록된 댓글이 없습니다.







 ● kodi skin 2025_0813_2229_23_skin.destiny_11q.kr-… _조회수_댓글수(
141
● kodi skin 2025_0813_2229_23_skin.destiny_11q.kr-… _조회수_댓글수(
141 ● kodi skin 2025_0813_2229_23_skin.destiny_11q.kr-v21.z… _조회수_댓글수(
141
● kodi skin 2025_0813_2229_23_skin.destiny_11q.kr-v21.z… _조회수_댓글수(
141