samba 연결 작업)Debian 10 / Ubuntu 18.04에서 Samba 서버 공유 설치 및 구성
♨ 카랜더 일정 :
컨텐츠 정보
- 7,547 조회
본문
Install and Configure Samba Server Share on Debian 10 / Ubuntu 18.04 - Computing for Geeks - ]
https://computingforgeeks.com/install-and-configure-samba-server-share-on-debian-ubuntu/
Debian 10 / Ubuntu 18.04에서 Samba 서버 공유 설치 및 구성
작업 : 안드로이드 > termux >> debian 10 에서 작업
데비안 10 서버 (버스터) 및 Ubuntu 18.04 Linux 시스템에서 Samba Share를 설치 및 구성하는 방법에 대한 안내서에 오신 것을 환영합니다. Samba는 다양한 운영 체제에서 클라이언트간에 파일 및 인쇄 서비스를 제공하는 SMB (Server Message Block) 및 CIFS (Common Internet File System) 프로토콜의 오픈 소스 구현입니다.
Debian 10 (Buster) / Ubuntu 18.04에서 Samba 서버 공유를 구성하면 Windows와 Linux 운영 체제간에 폴더 나 파일을 쉽게 공유 할 수 있습니다. 이와 관련하여 Windows 시스템은 Linux (Debian 10 / Ubuntu 18.04)에서 Samba 공유에 액세스하기위한 클라이언트로 사용됩니다.
1 단계 : Debian 10 / Ubuntu 18.04 LTS에 Samba 서버 설치
Debian 10 Buster / Ubuntu 18.04에 Samba를 설치하려면 다음 명령을 사용하십시오.
sudo apt -y update
sudo apt -y install sambaapt autoremove
고정 IP 주소를 사용하는 경우 DHCP의 WINS 설정 을 사용하라는 메시지가 표시되면 아니오로 응답하십시오 .

패키지가 설치되면 2 단계로 진행하여 구성 및 Samba 서비스 관리를 수행하십시오.
2 단계 : Debian 10 Buster / Ubuntu 18.04에서 Samba 공유 구성
Samba는 /etc/samba/smb.conf의 구성 파일을 사용합니다 . 이 구성 파일을 변경하면 Samba 데몬을 다시 시작할 때까지 변경 사항이 적용되지 않습니다.
Samba를 통해 공유 할 디렉토리를 만들어 봅시다. smb.conf 에서 구성하려면 디렉토리가 존재해야합니다 . / home 아래에 하나를 만듭니다 .
sudo mkdir -p /home/share인증없이 모두에 액세스 (권장하지 않음)
모든 사용자가 디렉토리를 읽고 쓸 수 있어야합니다.
sudo chmod 777 /home/share /etc/samba/smb.conf 파일 에서 Samba 공유를 구성 하십시오.
$ sudo vim /etc/samba/smb.conf
[global]
# Configure correct UTP
unix charset = UTF-8
# Change this to the workgroup/NT-domain name your Samba server will be part of
workgroup = WORKGROUP
interfaces = 127.0.0.0/8 eth0
bind interfaces only = yes
# Set share configuration at the end
[Docs]
path = /home/share
writable = yes
guest ok = yes
guest only = yes
create mode = 0777
directory mode = 0777
구성 세부 사항 :
- 문서 – 삼바 공유 이름
- path = / home / share – 공유 할 디렉토리
- guest ok = yes – 손님 공유를 켭니다
- guest only = yes – 모두 게스트로 보호
- writable = yes – 공유 디렉토리를 쓰기 가능으로 설정
- 작성 모드 = 0777 및 디렉토리 모드 = 0777 – 모두에 대한 액세스 허용
보안 삼바 공유 구성 (권장)
Samba 공유 디렉토리의 그룹 소유권을 sambashare 그룹으로 설정하십시오.
sudo chgrp sambashare /home/share삼바 공유 사용자를 만듭니다. 교체 USER1 만들 수 삼바 공유 사용자와.
sudo useradd -M -d /home/share/user1 -s /usr/sbin/nologin -G sambashare user1
sudo mkdir /home/share/user1
sudo chown user1:sambashare /home/share/user1
sudo chmod 2770 /home/share/user1사용자 비밀번호를 설정하고 확인하십시오.
$ sudo smbpasswd -a user1
New SMB password:
Retype new SMB password:
Added user user1.다음 명령을 사용하여 비밀번호를 설정 한 후 samba 계정을 활성화하십시오.
$ sudo smbpasswd -e user1
Enabled user user1.Samba 공유 상위 디렉토리 내에 사용자의 홈 디렉토리를 작성하고 소유권을 samba 공유 그룹으로 설정했습니다. 다른 사용자를 만들어 봅시다.
sudo useradd -M -d /home/share/smbadmin -s /usr/sbin/nologin -G sambashare smbadmin
sudo mkdir /home/share/smbadmin
sudo smbpasswd -a smbadmin
sudo smbpasswd -e smbadmin
sudo chown smbadmin:sambashare /home/share/smbadmin
sudo chmod 2770 /home/share/smbadmin보안 삼바 공유를 구성하십시오. nano /etc/samba/smb.conf
[user1]
path = /home/share/user1
read only = no
browseable = no
force create mode = 0660
force directory mode = 2770
valid users = @user1 @sambashare
[smbadmin]
path = /home/share/smbadmin
read only = no
browseable = yes
force create mode = 0660
force directory mode = 2770
valid users = @sambashare @smbadmin
변경 한 후 samba 데몬을 다시 시작하십시오.
sudo systemctl restart smbd nmbd서비스가 실행 중인지 확인하십시오.
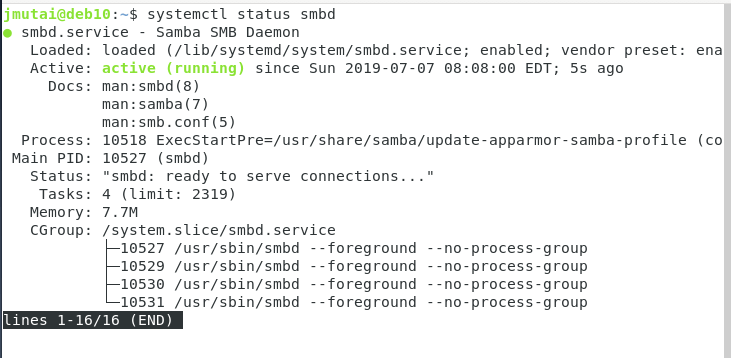
활성 방화벽이있는 경우 다음을 실행하십시오.
3 단계 : Samba 클라이언트 구성
Linux 시스템에서 Samba 공유에 액세스하려면 Samba 클라이언트를 설치하고 구성해야합니다.
---------- Install Samba client on Ubuntu / Debian ----
$ sudo apt -y install smbclient cifs-utils
---------- Install Samba client on CentOS / RHEL / Fedora ----
$ sudo yum -y install samba-client cifs-utils
$ sudo dnf -y install samba-client cifs-utilsSamba 공유에 액세스 – 일시적
smbclient // sambaserver / share -U sambausername
smbclient //192.168.122.52/user1 -U 사용자 1ls
9544896 blocks of size 1024. 7918732 blocks availablepwdmount 및 cifs type 옵션을 사용하여 samba 공유를 로컬 Linux 시스템의 디렉토리에 마운트 할 수 있습니다 .
mkdir -p ~ / mounts / sharesmount -t cifs -o username = user1 //192.168.122.52/user1 ~ / mounts / sharesdf -h
fstab을 사용하여 Samba 공유를 마운트하십시오.
fstab 파일을 사용하여 시스템 재부팅을 통해 Samba 공유 마운트를 유지할 수 있습니다. 이 예에서는 / ect / fstab 파일 끝에 다음 줄을 추가했습니다 .
//192.168.122.52/user1 /mnt/shares cifs credentials=/.sambacreds 0 0그런 다음 자격 증명 파일을 만들었습니다.
$ cat /.sambacreds
username=user1
password=password
domain=WORKGROUP테스트:
$ sudo mkdir -p /mnt/shares
$ sudo mount -a
$ df -hT | grep cifs
//192.168.122.52/user1 cifs 9.2G 1.6G 7.6G 18% /mnt/shares
Windows 데스크탑 시스템의 경우 Windows에서 Samba 공유를 마운트하는 표준 프로세스를 따르십시오.
비슷한 기사 :
CentOS 8 / RHEL 8에서 NFS 서버 설치 및 구성
Kubernetes 및 Docker 컨테이너를위한 최고의 스토리지 솔루션
Minio를 사용하여 S3 호환 가능 오브젝트 스토리지 서버를 설정하는 방법
==========================
상기 내용으로 SAMBA 연결 작업
----------------------------------
nano /etc/samba/smb.conf
[global]
# Configure correct UTP
unix charset = UTF-8
# Change this to the workgroup/NT-domain name your Samba server will be part of
workgroup = WORKGROUP
interfaces = 127.0.0.0/8 eth0
bind interfaces only = yes
# Set share configuration at the end
[Docs]
path = /home/share
writable = yes
guest ok = yes
guest only = yes
create mode = 0777
directory mode = 0777
--------------------
chgrp sambashare /home/share
-----------------------
useradd -M -d /home/share/shimss -s /usr/sbin/nologin -G sambashare shimss
mkdir /home/share/shimss
chown shimss:sambashare /home/share/shimss
chmod 2770 /home/share/shimss
-----------
smbpasswd -a shimss
smbpasswd -e shimss
-----------
useradd -M -d /home/share/smbadmin -s /usr/sbin/nologin -G sambashare smbadmin
mkdir /home/share/smbadmin
smbpasswd -a smbadmin
smbpasswd -e smbadmin
chown smbadmin:sambashare /home/share/smbadmin
chmod 2770 /home/share/smbadmin
-------------
nano /etc/samba/smb.conf
========
[shimss]
path = /home/share/shimss
read only = no
browseable = no
force create mode = 0660
force directory mode = 2770
valid users = @shimss @sambashare
[smbadmin]
path = /home/share/smbadmin
read only = no
browseable = yes
force create mode = 0660
force directory mode = 2770
valid users = @sambashare @smbadmin
===========
cd ~
service ssh restart
service tvheadend restart
service smbd restart
service nmbd restart
netstat -ntlp
echo " debian file 적용정보 "
echo "alias nano 1,nano 2 in nano ~/.bashrc source ~/.bashrc"
==========
apt -y install smbclient cifs-utils
==========
smbclient //192.168.0.127/share -U shimss
-----------
상기 까지 적용 확인
마운트는 아래 연결이 되지 않아 내용 확인중
-----------------------
mkdir -p ~/mounts/shares
mount -t cifs -o username = shimss //192.168.0.127/share ~/mounts/shares
df -h
/storage/9212-3E79
는 110giga
#mkdir -p ~ /storage/9212-3E79는 참조
mount -t cifs -o username = shimss //192.168.0.127/share /storage/9212-3E79
mount -t cifs -o username = shimss //192.168.0.127/share /mnt/usb
mount -t cifs -o username = shimss //192.168.0.127/share /storage/9212-3E79
nano /etc/fstab
//192.168.122.52/share /mnt/usb cifs credentials=/.sambacreds 0 0
/mnt/usb
mount /storage /home/share
mount /storage/9212-3E79 /home/share
--------------------------- 마운트 실패 --------
mount -t cifs -o username = shimss //192.168.0.127/share ~/mounts/shares
df -h
/storage/9212-3E79
는 110giga
#mkdir -p ~ /storage/9212-3E79는 참조
mount -t cifs -o username = shimss //192.168.0.127/share /storage/9212-3E79
mount -t cifs -o username = shimss //192.168.0.127/share /mnt/usb
mount -t cifs -o username = shimss //192.168.0.127/share /storage/9212-3E79
nano /etc/fstab
//192.168.122.52/share /mnt/usb cifs credentials=/.sambacreds 0 0
/mnt/usb
mount /storage /home/share
mount /storage/9212-3E79 /home/share
--------------------------- 마운트 실패 --------
서버 재시작
Debian_10]root~[20:04:44 cat 1
cd ~
service ssh restart
service tvheadend restart
service smbd restart
service nmbd restart
netstat -ntlp
echo " debian file 적용정보 "
echo "alias nano 1,nano 2 in nano ~/.bashrc source ~/.bashrc"
Debian_10]root~[20:07:11

-------------------
https://cafe.naver.com/mk802/22857
https://sacstory.tistory.com/entry/Debian-삼바
http://rulexuan.blogspot.com/2017/07/smaba-debian-9.html?m=1
■ ▶ ☞ ♠ 정보찾아 공유 드리며 출처는 링크 참조 바랍니다. https://11q.kr ♠
뷰PDF 1,2
office view
관련자료
댓글목록
등록된 댓글이 없습니다.

