시놀로지 NAS Let’s Encrypt 무료 SSL인증서 적용(주소창에 초록 자물쇠 달기)의 작업(실패)
♨ 카랜더 일정 :
컨텐츠 정보
- 14,114 조회
본문
제어판 > 보안 > 인증서 > 추가
위와 같이 도메인이름은 자신의 도메인 주소를 적어줍니다.
이메일은 사용하는 이메일 적어주시고
중요한게 주제 대체 이름인데
이부분에는 서브 도메인을 싹다 적어줍니다.
(초록 자물쇠를 보고싶은 DSM패키들과 시놀로지NAS로 운영하는 블로그,웹사이트의 서브도메인)
여러서브도메인을 사용할 경우 아래와같이 ; 로 구분해줍니다.
예) redmilk.co.kr;www.redmilk.co.kr;video.redmilk.co.kr;mail.redmilk.co.kr
다입력하셨으면 적용을 누르면 끝입니다!
간단하죠?
저는
11q.kr
제어판 > 네트워크 > DSM설정 화면입니다.
여기서에서 HTTP연결을 HTTPS로 자동 리디렉션 하실수 있습니다.
혹여나 HTTPS로 접속이 안되면 공유기에서 5001포트 포트포워딩 해주세요~
Iptime 공유기 포트 포워딩 설정 하기
접속이 되지 않을시 고급으로 진입 클릭 접속 합니다
저는 안전하지 안음 계속 나옴
실패....원복으로 설정
-------------------- 이하 링크 정보참조 -----------
https://medium.com/nonamedeveloper/시놀로지-nas에-lets-encrypt-인증서-적용하기-3d42d8f30c38
시놀로지 NAS에 Let’s Encrypt 인증서 적용하기
개인용으로 시놀로지 NAS(DS-716+)를 사용중입니다. https 프로토콜을 사용 중이지만, 인증서를 적용해 놓지는 않아서 접속할 때마다 브라우져에서 출력되는 안전하지 않음 페이지와 문구를 보고 있었습니다.
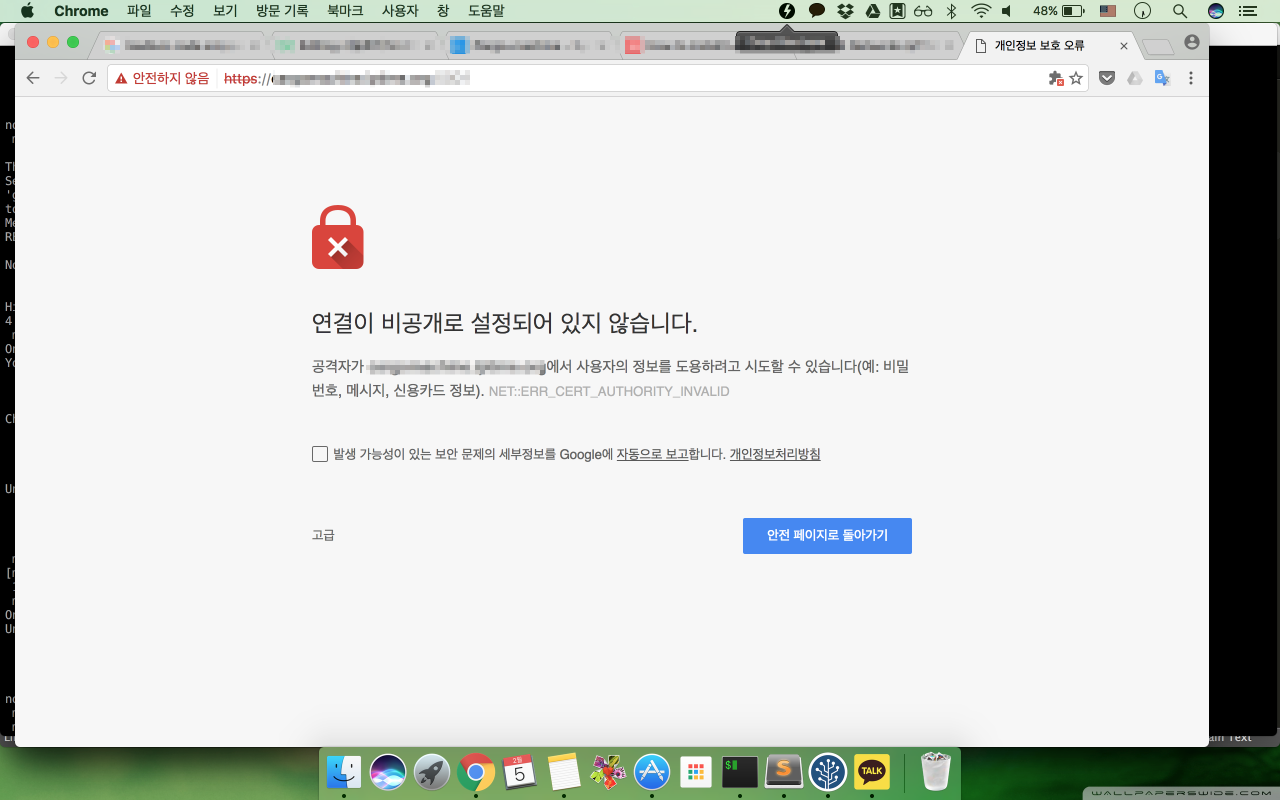
클릭을 몇번 더 해야하는 불편함이 있어도 귀차니즘에 그냥 사용하곤 했습니다. 그리고 모바일에서 접속할 때는 앱으로 접속할 때가 더 많으므로 별로 신경 쓰지 않고 있었는데, 오랜만에 방문한 동생이 접속이 안된다고 하길래 얘기를 들어보니 위의 그림처럼 나오는 페이지에서 이후로 진행을 못하고 있었습니다. 그래서 인증서를 발행해서 보안성도 높이고, 가족들이 접속할 때, 안전하지 않음 페이지를 거치지 않게 하기로 했습니다.
먼저 인증서를 발급 받아야 합니다. SSL 인증서를 찾아보면 연간 만원 정도의 비용부터, 개인이 사용하기엔 부담되는 금액이 드는 인증서까지 여러가지가 있습니다. 비용이 비싸질 수록 보안에 대한 보증 범위가 커지고, 설치까지 알아서 해줍니다. 연간 만원이라고는 하지만 매년 들어가는 비용이 좀 아깝습니다. 그래서 Let’s Encrypt를 사용하기로 했습니다. ( 아참, 인증서를 발급 받으려면 도메인도 필요합니다. 저는 시놀로지 DDNS를 통해서 도메인을 사용중입니다. )
Let's Encrypt is a free, automated, and open certificate authority brought to you by the non-profit Internet Security…letsencrypt.org
Let’s Encrypt는 인터넷 보안성을 높이고자 무료로 생성/갱신 되는 인증서입니다. 비상업적인 용도로 사용으로 제약이 있으며, 무료인만큼 보안에 대한 보증은 없다고 봐야합니다. 하지만 개인이 사용하기에는 이보다 좋은 것은 없어보입니다. 사실 저는 시놀로지 DSM 6.0.2 버전을 사용 중인데, 이 버전에서는 Let’s Encrypt인증서 설치를 기능으로 제공합니다.
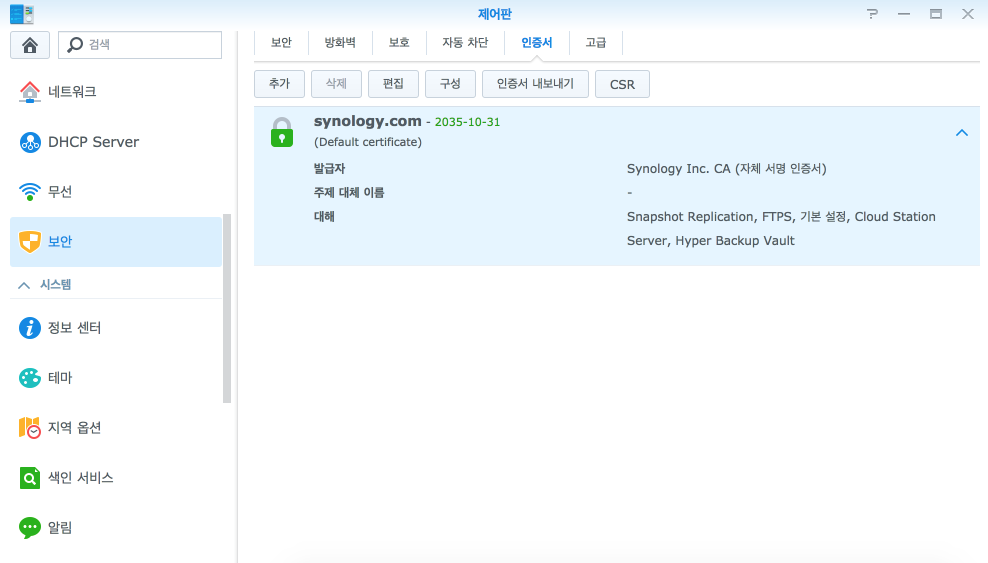
DSM에 로그인해서 “제어판" → “보안" → “인증서" 로 가보면 지금 사용 중인 사설 인증서가 보입니다. 이제 왼쪽 상단에 추가 버튼을 누르면 인증서 추가 팝업을 볼 수 있습니다.
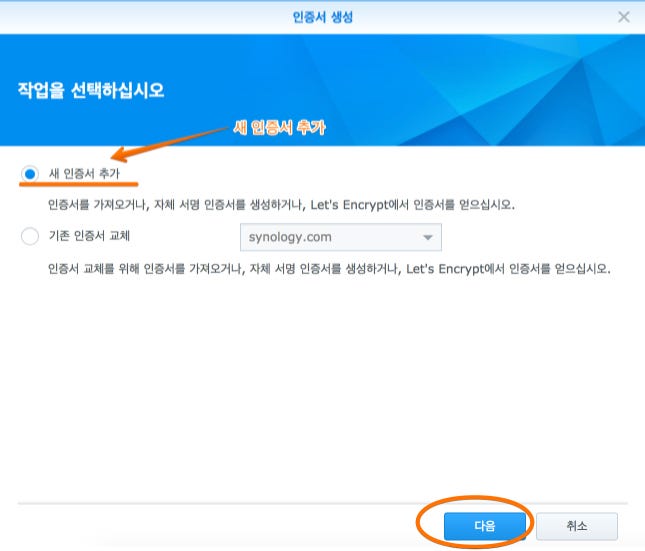
새 인증서 추가를 선택하고 다음 버튼을 누릅니다.
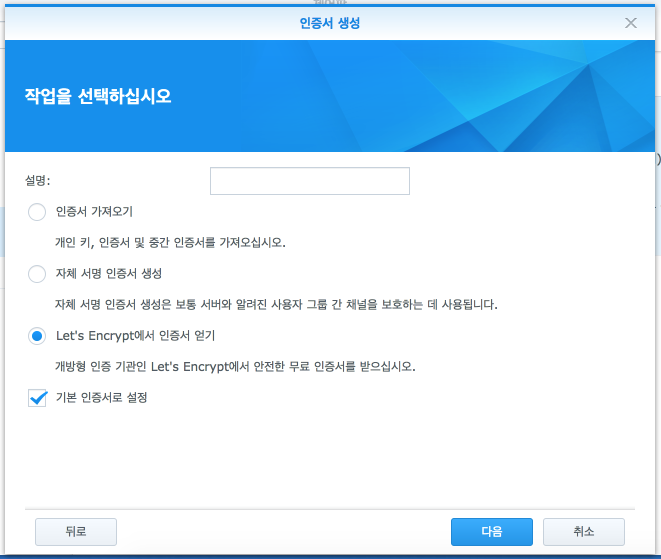
구매한 인증서가 있으시다면 인증서 가져오기를 하시면 되고, NAS에서 인증서를 자체 발급받아 사용하시려면 두번째, 마지막은 지금 하려는 Let’s Encrypt에서 인증서 얻기. (두번째를 하시려거든 Let’s Encrypt 인증서를 발급 받으세요. 자체 인증서는 제가 겪는 불편함이 있습니다. ) 그리고 기본 인증서로 설정체 체크를 하고 다음 버튼을 눌러서 넘어갑니다.
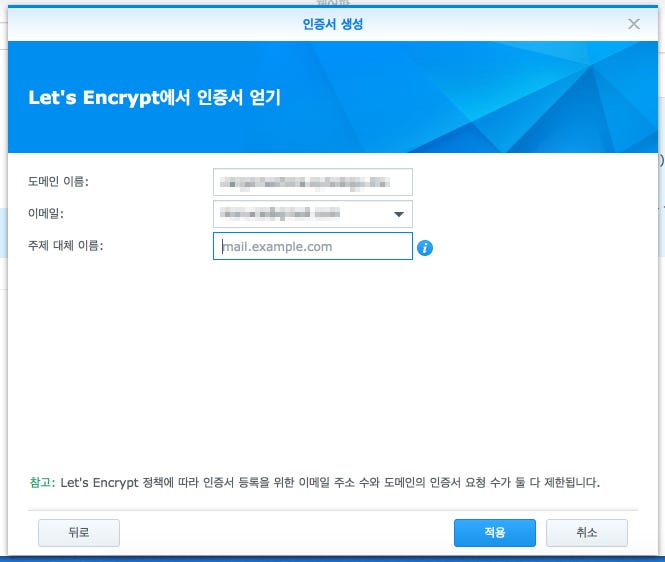
이제 인증서를 발급 받기위해 도메인과 이메일 주소를 넣으시고 적용 버튼을 누르시면 마무리 됩니다.
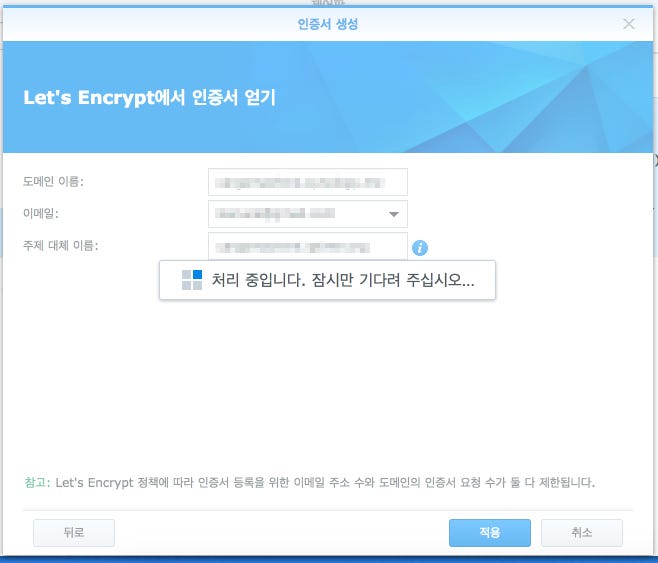
위와 같이 인증서를 발급받고 적용하는데까지 약 10초 정도 기다리면 마무리됩니다.

이제 새로 발급 받은 인증서를 확인하실 수 있습니다. 이제 인증서를 적용하는 일만 남았습니다.
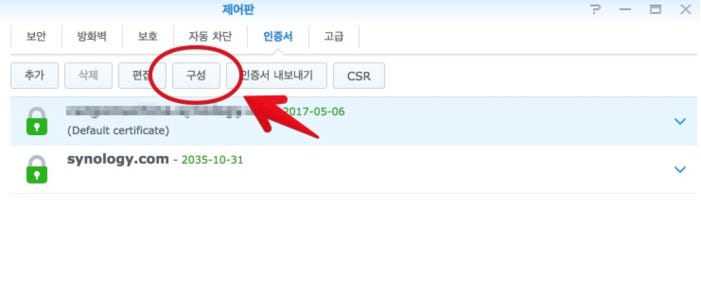
구성 버튼을 클릭해서 구동중인 서비스에 동작할 인증서를 선택합니다. 처음 인증서를 발급받으셨다면 이미 적용되어 있을 수도 있습니다. 서비스에 적용할 인증서를 선택하고 확인 버튼을 누르면 아래와 같이 NAS의 웹서버가 재시작하고 새로 발급 받은 인증서를 적용하게 됩니다.
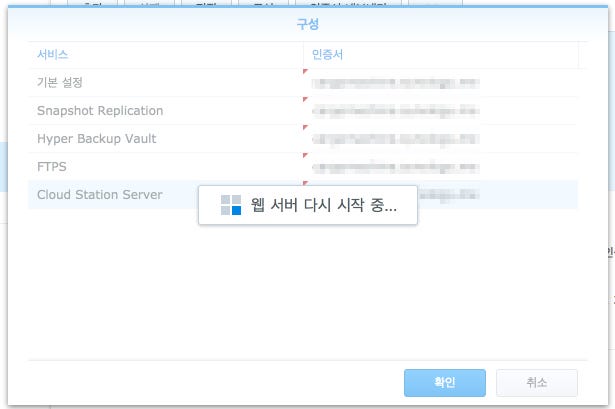
이제 인증서가 적용되었는지 확인해보기 위해 다시 접속합니다.
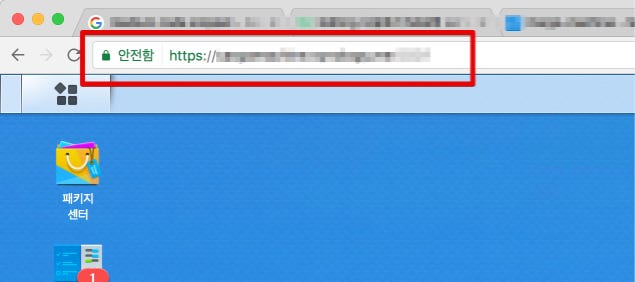
이제 브라우저에 인증서가 적용되어 안전한 페이지로 표시되는 것을 볼 수 있습니다.
구글 크롬은 다음 업데이트 버전에서 http를 사용하는 페이지에 대해서 안전하지 않다고 경고를 보낼 것이라고 예고 했습니다. 그래서 https 적용을 고려하셔야 하는데, 시놀로지 NAS에서는 쉽고 빠르게 인증서를 적용할 수 있도록 기능이 추가되어 있으니, 저처럼 미루지 마시고 잠시 짬 내시어 적용해 보시기 바랍니다. ( 10분도 채 안걸렸어요~
뷰PDF 1,2
office view
관련자료
-
링크
댓글목록
등록된 댓글이 없습니다.











 ● 기초작업) 시놀로지 인증서 설치 방법 <Let's Encrypt > _조회수_댓글수(
5464
● 기초작업) 시놀로지 인증서 설치 방법 <Let's Encrypt > _조회수_댓글수(
5464 ● 시놀로지 기본작업) 도메인 구매 정보, 가격비교 총정리! _조회수_댓글수(
5290
● 시놀로지 기본작업) 도메인 구매 정보, 가격비교 총정리! _조회수_댓글수(
5290 ● 시놀로지 서버 공유서버 간단히 접속방법 _조회수_댓글수(
4509
● 시놀로지 서버 공유서버 간단히 접속방법 _조회수_댓글수(
4509