성공_사용중)시놀로지 나스에 Let’s encrypt 인증서 교체 설치 https:// 연결 설정 하기 가져오기
컨텐츠 정보
- 11,743 조회
- 2 댓글
- 0 추천
-
목록
본문
인증서를 보관 서버 이전시 인증서 내보네기하여 저장 됩니다
new 서버에서 압축해제후 설치시

인증서 생성 > 인증서 가져오기 >개인키 (priv),인증서(cet),중간(chain) 파일을 불러 옵니다

그성에서 모두 변경 합니다
===================
저의 서버는 https://11q.kr로 보안 인증 되었습니다
https:// 로 연결하기 는 dsm 설정 과 보안인증서 설치 입니다
보안 연결 을 하기 위해 설정하는데
안되면 기본을 synology.com으로 변경후
만들어 놓은것 안되면 삭제후 다시 만드세요 그리고 아래와 같이 만들고 브라우즈 모두 종료후 접속 합니다
인증서 설치
dsm 설정
1) 제어판>네트워크>dsm 설정 >> 도메인 외 모두 선택 저장 합니다
2) 번째 인증서 설치
제어판>보안>인증서> 새 인증서 추가
Let’s encrypt 인증서 얻기 선택 합니다. ( 기본으로 선택 )
도메인 이름과 이메일 자신의 도메인을 설정; 합니다.
구성을 각 서비스의 만든 인증서를
다시 ) 제어판>네트워크>dsm 설정 >> 에서 check을 변경( 하나 지우고 -> 다시 원복 check) 다시 웹서버를 재가동 합니다
자신의 시놀로지 dsm https://로 접속 확인
웹 페이지 접속 확인

--- 이하 타 사이트 정보
설치 방법 Xpenology에서 SSL 인증서 암호화
https://xpenology.club/how-to-install-lets-encrypt-ssl-certificate-on-xpenology/
암호화에 대한 자세한 내용은 https://letsencrypt.org를 참조 하십시오.
시작하기 전제 조건
- 사용할 도메인 이름에 대한 DNS 레코드 를 만듭니다 . 이것은 WAN IP 주소를 가리키는 A 레코드입니다.
- 라우터에서 Synology NAS의 IP에 이르는 포트 80 또는 443 용 포트를 만듭니다 . 이는 자동 승인으로 인해 인증서를 설치하는 데 사용됩니다.
- 웹 서버 가 실행 중인지 확인하십시오 . 새 DSM에서 웹 서버는 패키지 센터로 이동합니다. Web Station 패키지를 설치하십시오. Web Station의 설정 화면에서 옵션 개인 웹 사이트를 활성화 할 필요는 없습니다.
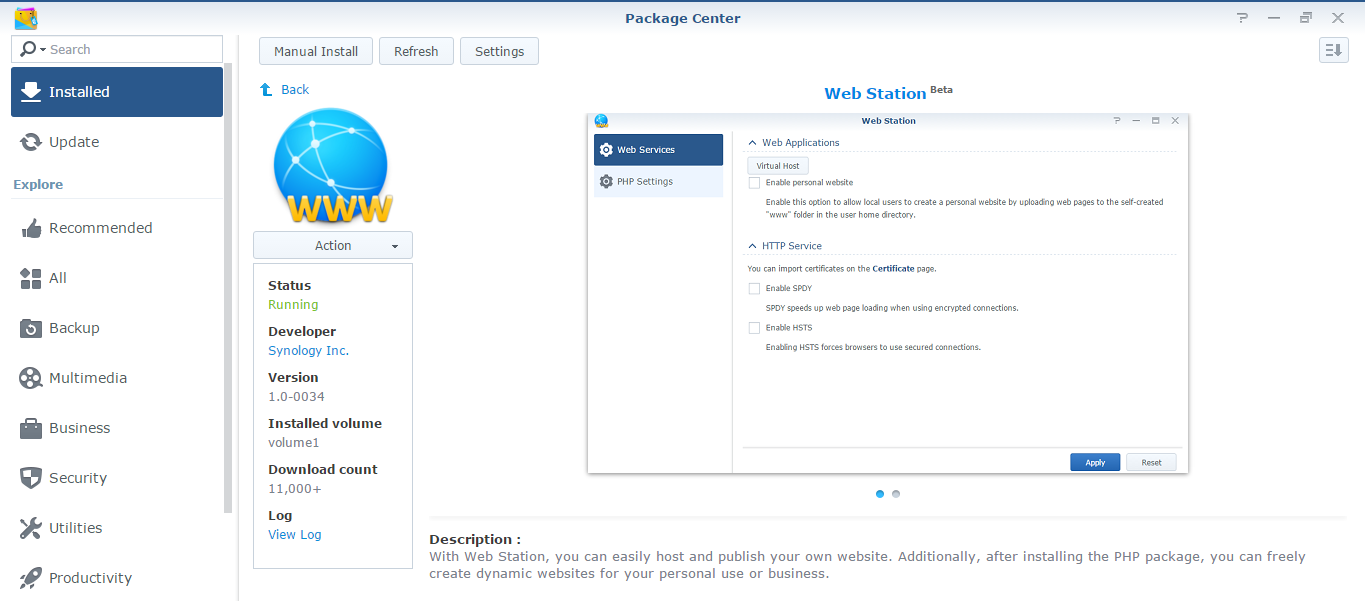
Let 's Encrypt 및 DSM 6.x 시작하기
다음으로 제어판 -> 보안 으로 이동하여 인증서 탭을 클릭하십시오.
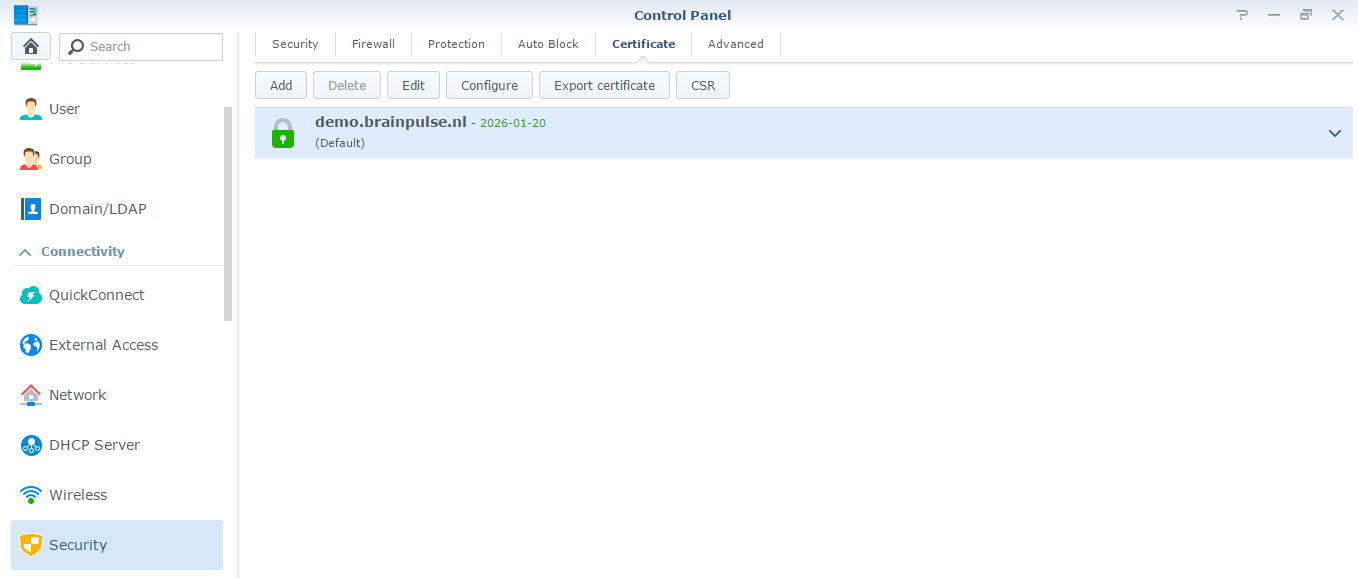
SSL 인증서 생성을 시작 하려면 "추가" 를 클릭하십시오.
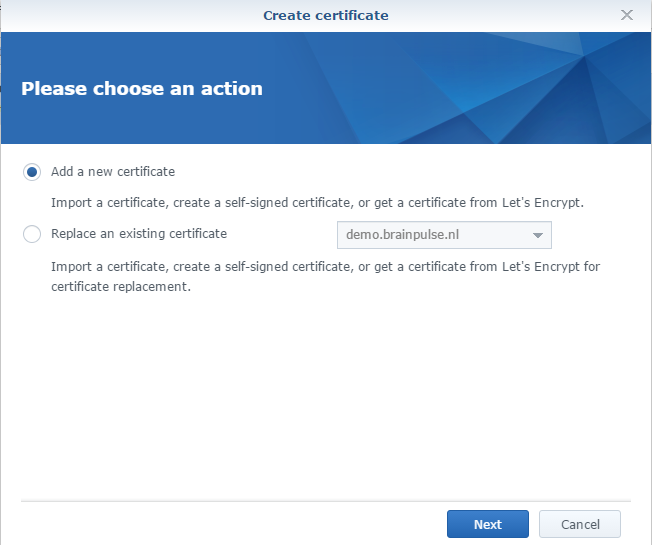
"새 인증서 추가" 옵션을 선택하고 "다음"을 클릭하십시오.
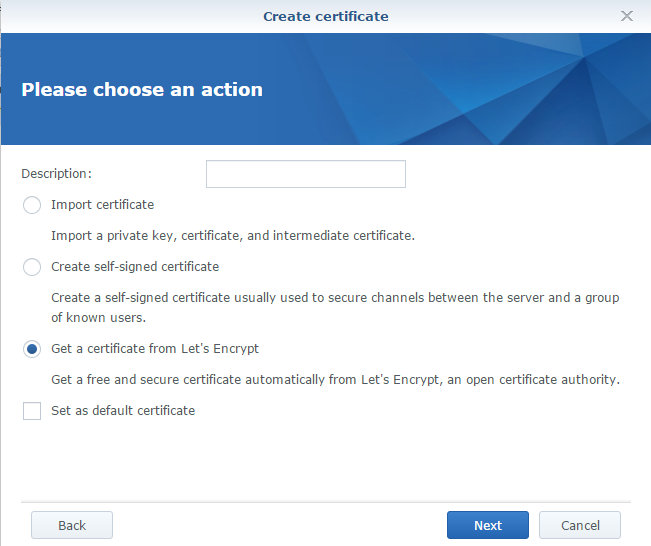
우리는 사용하려는 무료 SSL 인증서를 에서 하자 암호화 이미 그들이 무료 말했다 않았다? "암호화 해 보겠습니다." 옵션을 선택하고 "다음"을 클릭하십시오.
이제 DSM에 연결하는 데 사용할 올바른 도메인 이름을 삽입 할 수 있습니다. 동일한 인증서를 사용할 수 있도록 인증서에 대체 이름을 제공 할 수도 있습니다. 이 예제에서는 example2.brainpulse.nl 및 example3.brainpulse.nl과 같은 광고 소재 이름을 사용하겠습니다.
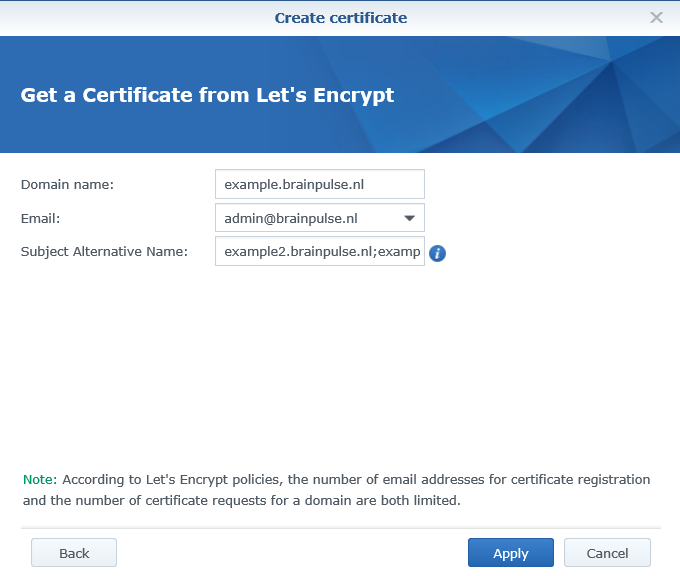
"적용"을 클릭하면 처리 중이라는 화면이 표시 됩니다. 기다려주십시오 ... 또는 다음 단계를 올바르게 수행하지 않은 경우 다음 오류가 발생합니다.
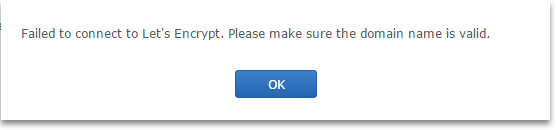
이 오류가 발생하면 오타를 만들지 않았고 올바른 DNS 레코드를 만들었으며 포트 80을 통해 NAS에 액세스 할 수 있습니다.
모든 것이 정상이면 Synology NAS는 웹 서버를 자동으로 다시 시작합니다.
결과!
완료되면 Synology NAS에 Let 's Encrypt Authority X1의 유효한 SSL 인증서가 생겼습니다. 발급 된 인증서는 90 일 동안 만 유효합니다. 90 일 후에 자동 갱신됩니다.
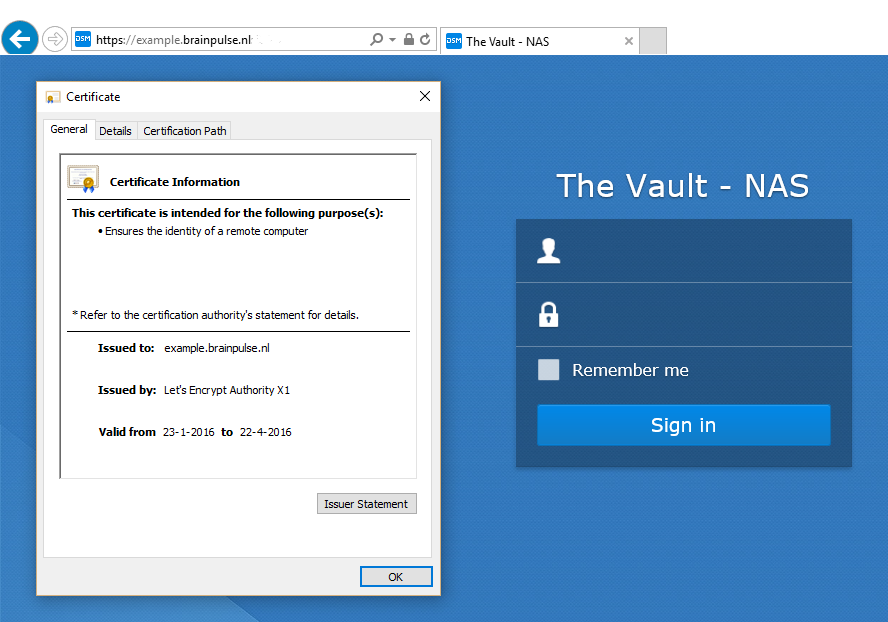
=======
저의 시스탬 점검

Let’s Encrypt에서는 공인된 인증서를 무료로 제공해줍니다.
단점은 90일마다 갱신을 해야 한다는 것인데, DSM에서 자동으로 갱신을 해주므로 신경쓸 것이 없습니다.
------------------------------------- ♠ 출처는 링크 참조 바랍니다. https://11q.kr ♠
관련자료
-
링크

















