스크린샷을 텍스트로 변환
많은 상황에서 우리는 대용량 스캔 문서를 처리하고 이러한 "이미지" 문서에서 단어를 다시 입력하고 수정하는 데 많은 시간을 소비해야 합니다. OCR 기술의 도움으로 효율성과 효율성을 크게 높일 수 있었습니다. 그러나 가장 적합한 응용 프로그램을 선택하는 것은 쉽지 않습니다. 너무 많은 "거대한" 소프트웨어가 사무실 업무에 필요하지 않은 너무 복잡한 기능을 포함합니다. 비싸고 불필요합니다.
그렇기 때문에 Easy Screen OCR 사용을 고려해야 합니다. 깔끔하고 자유롭고 한 가지에만 집중하세요. 가장 효과적인 방법으로 그림에서 텍스트를 추출하는 것입니다. 이 게시물을 통해 사용법을 배울 수 있습니다.
1단계: 다운로드 및 실행
Windows용 Easy Screen OCR을 다운로드하여 컴퓨터에 설치합니다. 다른 OCR 어플리케이션에 비해 100% 깨끗하고 크기가 초소형입니다. OCR 프로세스는 Google Cloud를 기반으로 하기 때문에 네트워크를 활성 상태로 유지해야 합니다.
원활한 다운로드 및 설치 경험을 기대할 수 있습니다. 프로그램을 실행하면 작업 표시줄에 아이콘이 나타납니다. 그것을 마우스 오른쪽 버튼으로 클릭하면 메뉴가 나타납니다.
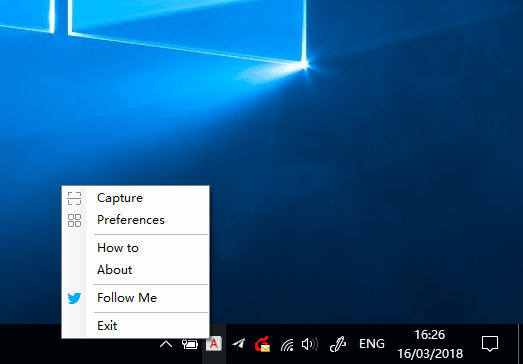
2단계: 기본 설정 구성
"기본 설정"으로 이동하면 설정을 구성할 수 있는 4개의 탭이 있습니다.
일반: 시작 시 프로그램이 시작되도록 허용할 수 있습니다. 스크린샷을 캡처할 때 "삐" 소리를 활성화하십시오. "Stick to the top"은 창이 너무 많을 때 매우 유용합니다. 또한 그림 창의 투명도를 조정할 수 있습니다.
단축키: 나만의 단축키를 설정할 수 있습니다. 텍스트 필드를 클릭하면 프로그램이 키 조합을 기록하기 시작합니다.
로컬: 스크린샷을 이미지 파일이나 PDF 파일로 저장하는 것은 어렵지 않습니다. 확인란을 선택하고 출력 경로를 지정합니다.
언어: 어떤 이유로 OCR 처리 전에 인식 언어를 선택해야 합니다. 우리 프로그램은 100개 이상의 언어를 지원합니다.
3단계: 스크린샷 캡처 시작
그런 다음 바로 가기를 사용하여 스크린샷 캡처를 시작할 수 있습니다. 또한 작업 표시줄의 아이콘을 마우스 오른쪽 버튼으로 클릭하고 "캡처" 버튼을 클릭하여 프로세스를 시작할 수 있습니다. 스크린샷을 캡처하면 이 이미지가 새 창에 표시됩니다.
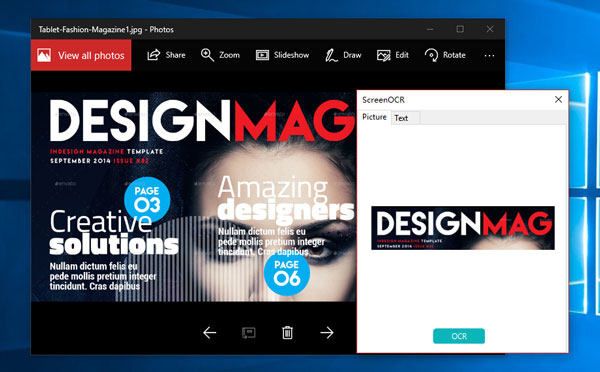
4단계: OCR을 시작하여 텍스트 가져오기
마지막 단계는 OCR 버튼을 클릭하는 것입니다. 우리 프로그램은 클라우드에서 OCR 프로세스를 수행하고 완료되면 결과를 반환합니다. 높은 인식 정확도를 기대할 수 있으며 텍스트를 복사하여 붙여넣기만 하면 됩니다.











 SmartTube (Official Site) _조회수_댓글수(
105848
SmartTube (Official Site) _조회수_댓글수(
105848 ● Total Commander Extended torrent _조회수_댓글수(
98524
● Total Commander Extended torrent _조회수_댓글수(
98524 ● 카카오톡 사진 동영상 다운 저장 위치는>> 내장 저장공간 >Pictures>kakaoTalk _조회수_댓글수(
89948
● 카카오톡 사진 동영상 다운 저장 위치는>> 내장 저장공간 >Pictures>kakaoTalk _조회수_댓글수(
89948