● OBS 스튜디오 스트림 방송 녹화도구
♨ 카랜더 일정 :
링크
첨부
컨텐츠 정보
- 56,457 조회
본문
● OBS 스튜디오
https://obsproject.com/wiki/OBS-Studio-Overview
OBS 스튜디오는 훌륭하게 작동합니다.
(여기에는 비디오 및 오디오 소스 구성, 화면 녹화 및 오디오 캡처 수행을 포함하여 OBS Studio의 일반 설치 및 설정에 대한 지침이 나와 있습니다.)
그래서 OBS Studio 를 사용했는데 매력처럼 작동합니다! 방법은 다음과 같습니다.
- 설치하십시오. 크로스 플랫폼(Windows, Mac 및 Linux)이며 우수한 설치 지침 과 함께 매우 높은 품질 과 매우 잘 지원됩니다 . 설치 링크를 보려면 여기로 이동하십시오: https://obsproject.com/ .
- 또한 무료이며 오픈 소스이며 무료이며 ( 동일하지 않음) 두 가지 모두 훌륭합니다.
- 소스 코드: https://github.com/obsproject/obs-studio
- 라이선스는 GPL v2.0입니다: https://github.com/obsproject/obs-studio/blob/master/COPYING
- 저는 Linux Ubuntu 18.04 및 20.04를 사용 중이므로 여기에서 Ubuntu 지침을 사용했습니다: https://obsproject.com/wiki/install-instructions#linux . 이 글을 쓰는 당시 그들은 다음과 같았습니다.
sudo apt install ffmpeg sudo apt install v4l2loopback-dkms sudo add-apt-repository ppa:obsproject/obs-studio sudo apt update sudo apt install obs-studio
- 다음으로 2020년 7월 25일부터 Kezz Bracey의 다음 지침을 따랐습니다. https://photography.tutsplus.com/tutorials/obs-for-screen-recording-quick-start--cms-28549 . 요약하고 다음과 같이 내 단계를 추가하겠습니다.
- 열어 봐. 처음 열면 스트리밍 에 최적화 할지 아니면 그냥 녹화 에 최적화할지 묻습니다 . 대부분의 사람들은 녹음 만 하기 위한 옵션을 선택하기를 원할 것입니다 . 청중에게도 라이브 스트리밍을 하는 경우 대신 해당 옵션을 선택하세요.
- 이제 OBS 기본 창 하단의 "소스"에서 비어 있는 것을 볼 수 있습니다. 아이콘을 클릭하여 +새 비디오 소스를 추가합니다. 여기에 표시된 대로 "화면 캡처(XSHM)"를 선택합니다(위의 Kezz Bracey의 지침에서 가져온 이미지). "확인" 을 클릭합니다. "확인"을 다시 클릭합니다.



- 오른쪽 하단에서 "설정" 클릭: 왼쪽 창에서 "출력" 클릭 --> "녹음 경로"를 설정하거나 기록합니다(저는 로 설정하고 싶습니다 ) --> 선택적으로 " 공백 없이 파일 이름 생성"(내가 수행) --> "확인"을 클릭합니다.
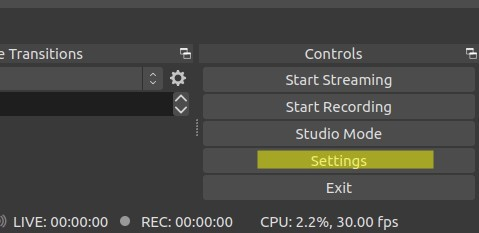
home/USERNAME/Videos/OBS
- 메인 화면으로 돌아가서 하단의 "오디오 믹서" 섹션에 컴퓨터 내부에서 재생되는 모든 오디오인 "데스크톱 오디오"와 픽업되는 주변 오디오인 "마이크/Aux"가 표시되어야 합니다. 컴퓨터의 마이크 또는 Aux 잭으로 일반적으로 비디오 자습서 및 기타 작업을 수행할 때 이 두 오디오 소스를 모두 켜서 비디오를 통해 이야기하고 작업을 수행하는 동안 무엇을 하고 있는지 설명할 수 있습니다. 그러면 다음에서 나오는 소리가 깨끗하게 녹음됩니다. "Desktop Audio" 소스를 통해서도 컴퓨터.
- 이 하단 창의 오른쪽에 있는 "녹화 시작" 버튼을 클릭합니다. 이제 YouTube 라이브 스트림을 열고 전체 화면으로 만드세요. 짜잔! 비디오용 화면 캡처와 오디오용 "데스크톱 오디오" 캡처를 통해 라이브로 녹음하고 있습니다.
- 완료되면 "기록 중지" 버튼("기록 시작"이 사용됨)을 클릭하거나 컴퓨터의 오른쪽 상단에 있는 OBS 스튜디오 아이콘(적어도 Ubuntu의 경우)을 클릭하고 "기록 중지"를 선택합니다.
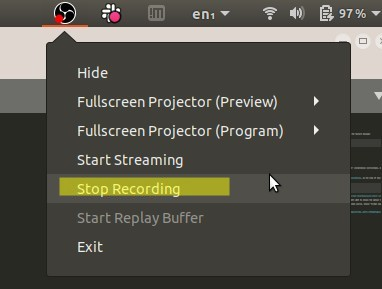
- 위에서 설정한 "녹음 경로"로 이동하면 짜잔! 비디오 녹화가 있습니다!
☞ https://11q.kr 에 등록된 자료 입니다. ♠ 정보찾아 공유 드리며 출처는 링크 참조 바랍니다♠
뷰PDF 1,2
office view
관련자료
-
링크
댓글목록
등록된 댓글이 없습니다.



 ● 크롬브라우즈 메모리 절약 firmin 설치 설정 메모리 최적화 방법 _조회수_댓글수(
18944
● 크롬브라우즈 메모리 절약 firmin 설치 설정 메모리 최적화 방법 _조회수_댓글수(
18944 PC 오디오 출력 시 스피커 ↔ 헤드셋 전환, fxsound _조회수_댓글수(
1206
PC 오디오 출력 시 스피커 ↔ 헤드셋 전환, fxsound _조회수_댓글수(
1206 ● 2024년 가격대+성능별 "미니PC 계급도"ㅣ이 중에서 구매하시면 됩니다!ㅣ구매가이드, 추천제품… _조회수_댓글수(
97734
● 2024년 가격대+성능별 "미니PC 계급도"ㅣ이 중에서 구매하시면 됩니다!ㅣ구매가이드, 추천제품… _조회수_댓글수(
97734 ● 반드시 필요한 것만 때려 박아서 속도가 개빠른 윈도우 Revi OS _조회수_댓글수(
97489
● 반드시 필요한 것만 때려 박아서 속도가 개빠른 윈도우 Revi OS _조회수_댓글수(
97489 ● GEEKOM IT13 2025 Edition 미니 PC 성능 실사용 리뷰 _조회수_댓글수(
53189
● GEEKOM IT13 2025 Edition 미니 PC 성능 실사용 리뷰 _조회수_댓글수(
53189