● 윈도우11에서 우클릭메뉴 윈도우 10 우클릭메뉴처럼 추가옵션 보기 를 바로 보이게 설정
♨ 카랜더 일정 :
컨텐츠 정보
- 36,424 조회
본문
● 윈도우11에서 우클릭메뉴 윈도우 10 우클릭메뉴처럼 추가옵션 보기 를 바로 보이게 설정
윈도우11에서 우클릭메뉴
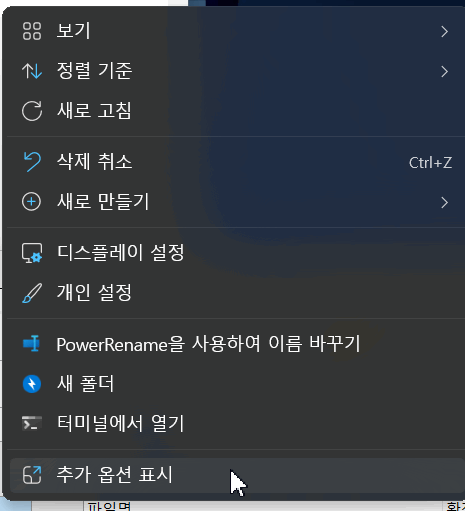
을 윈도우 10 우클릭메뉴 로 변경
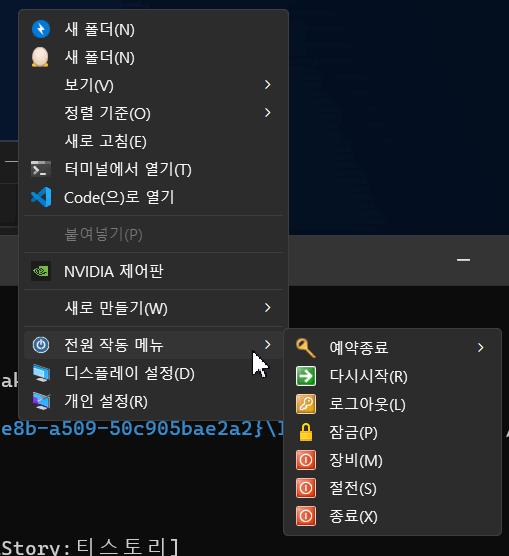
로 변경하
CMD 창에서 아래 소스를 간단히 붙여넣기 합니다
윈도우 10 우클릭메뉴
reg add "HKCU\Software\Classes\CLSID\{86ca1aa0-34aa-4e8b-a509-50c905bae2a2}\InprocServer32" /f /ve
taskkill /f /im explorer.exe
explorer.exe윈도우 11 우클릭메뉴
reg delete "HKCU\Software\Classes\CLSID\{86ca1aa0-34aa-4e8b-a509-50c905bae2a2}" /f
taskkill /f /im explorer.exe
explorer.exe인공지능 COPILOT 에게 문의
는 참조 바랍니다.
--------
나
윈도우11에서 우클릭메뉴 추가옵션 바로 보이게 변경하기
Copilot
안녕하세요, Copilot입니다. 윈도우11에서 우클릭메뉴 추가옵션 바로 보이게 변경하는 방법에 대해 알려드리겠습니다. ????
우클릭메뉴 추가옵션은 윈도우11의 새로운 디자인 요소 중 하나로, 자주 사용하지 않는 메뉴 항목을 간단하게 숨겨서 인터페이스를 깔끔하게 만들어줍니다.
하지만, 이 기능이 불편하다고 느끼시는 분들도 있을 수 있습니다. 그런 경우에는 다음과 같은 방법으로 우클릭메뉴를 윈도우10 스타일로 바꿀 수 있습니다.
레지스트리 편집기를 실행합니다. [검색] 창에서 'regedit’을 입력하거나, [실행] 창에서 'regedit’을 입력하고 [확인] 버튼을 누르면 됩니다.
레지스트리 편집기에서 다음 경로로 이동합니다. 컴퓨터\HKEY_CURRENT_USER\SOFTWARE\CLASSES\CLSID
CLSID 키를 우클릭하고, [새로 만들기] > [키]를 선택합니다. 새로 만든 키의 이름을 {86ca1aa0-34aa-4e8b-a509-50c905bae2a2}로 바꿉니다.
{86ca1aa0-34aa-4e8b-a509-50c905bae2a2} 키를 우클릭하고, [새로 만들기] > [키]를 선택합니다. 새로 만든 키의 이름을 InprocServer32로 바꿉니다.
InprocServer32 키의 (기본값)을 더블클릭하고, 데이터를 빈칸으로 두고 [확인] 버튼을 누릅니다.
레지스트리 편집기를 닫고, 컴퓨터를 재부팅하거나 로그아웃 후 재로그인합니다.
이렇게 하면 우클릭메뉴 추가옵션이 사라지고, 모든 메뉴가 바로 보이게 됩니다.
만약 다시 원래대로 돌리고 싶다면, 레지스트리 편집기에서 {86ca1aa0-34aa-4e8b-a509-50c905bae2a2} 키를 삭제하고 재부팅하면 됩니다.
이 방법은 네이버 블로그에서 참고하였습니다. 더 자세한 설명이나 이미지가 필요하시다면 해당 링크를 방문해보세요. ????
이 외에도 윈도우11의 다양한 기능이나 설정에 대해 궁금하신 점이 있으시면 언제든지 물어보세요. Copilot이 최선을 다해 도와드리겠습니다. ????
☞ https://11q.kr 에 등록된 자료 입니다. ♠ 정보찾아 공유 드리며 출처는 링크 참조 바랍니다♠
뷰PDF 1,2
office view
관련자료
댓글목록
등록된 댓글이 없습니다.


 카카오톡 PC영상통화 사용 방법 입니다 _조회수_댓글수(
46398
카카오톡 PC영상통화 사용 방법 입니다 _조회수_댓글수(
46398 ● scrcpy [server] error: audio capture error 해결방법 _조회수_댓글수(
133476
● scrcpy [server] error: audio capture error 해결방법 _조회수_댓글수(
133476 ● 무료 동영상 편집 다빈치리졸브 한글 최신판 설치 방법 _조회수_댓글수(
132202
● 무료 동영상 편집 다빈치리졸브 한글 최신판 설치 방법 _조회수_댓글수(
132202 카카오톡 PC영상통화 사용 방법 입니다 _조회수_댓글수(
46398
카카오톡 PC영상통화 사용 방법 입니다 _조회수_댓글수(
46398