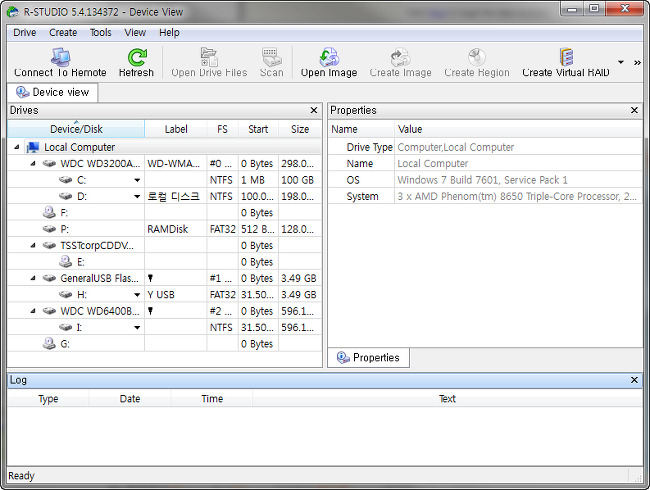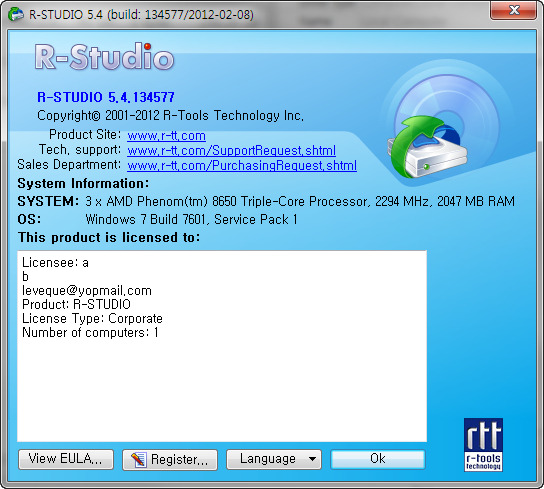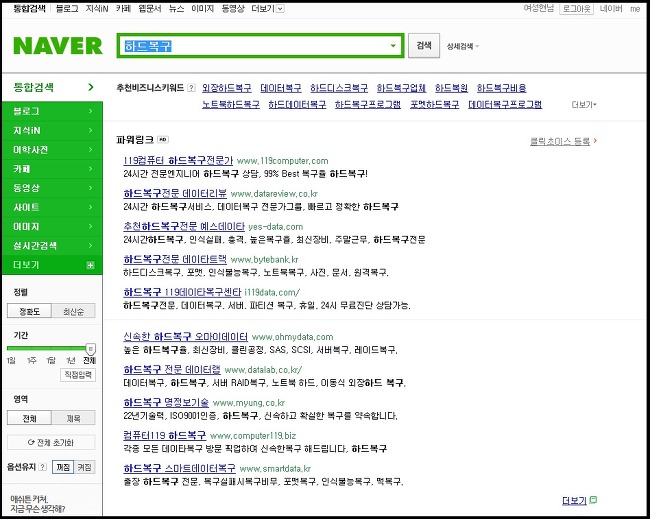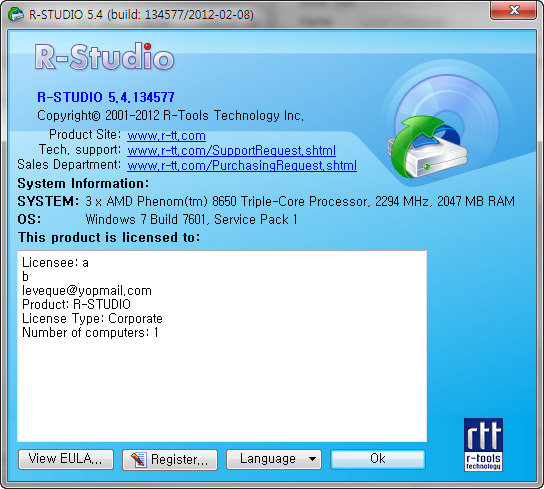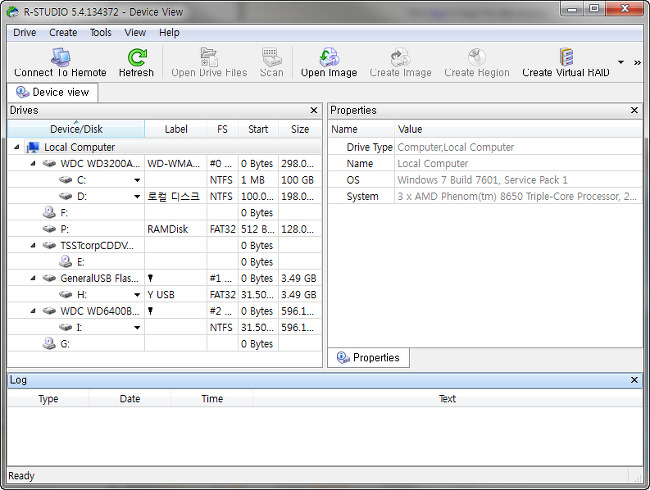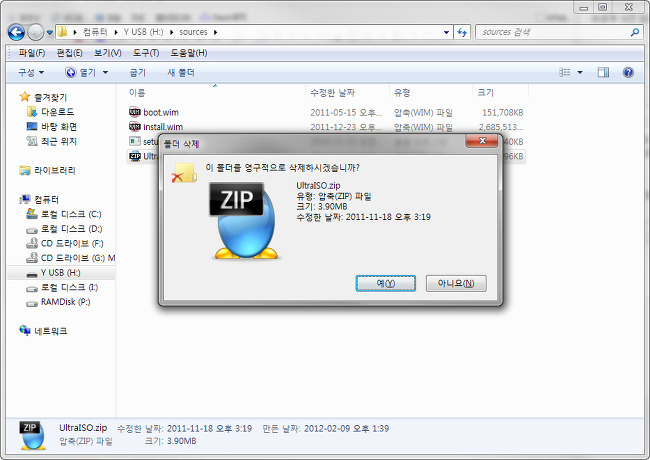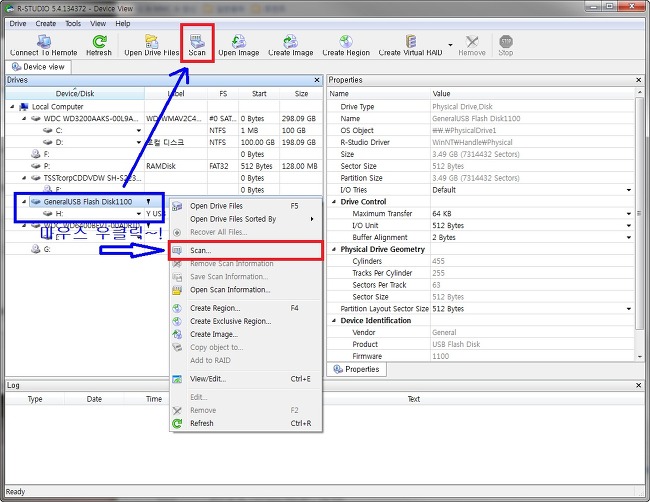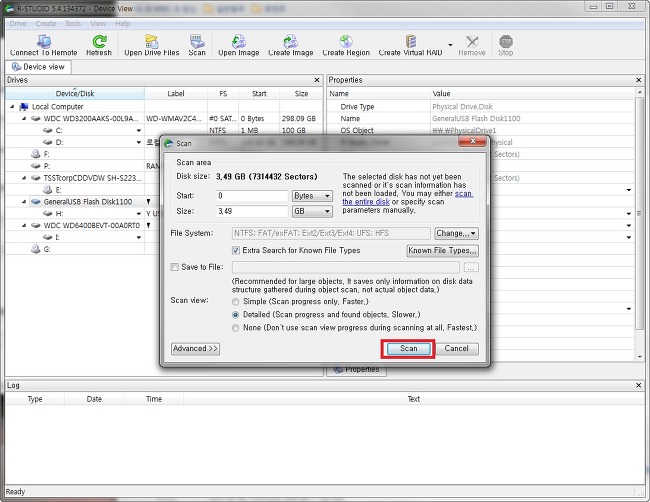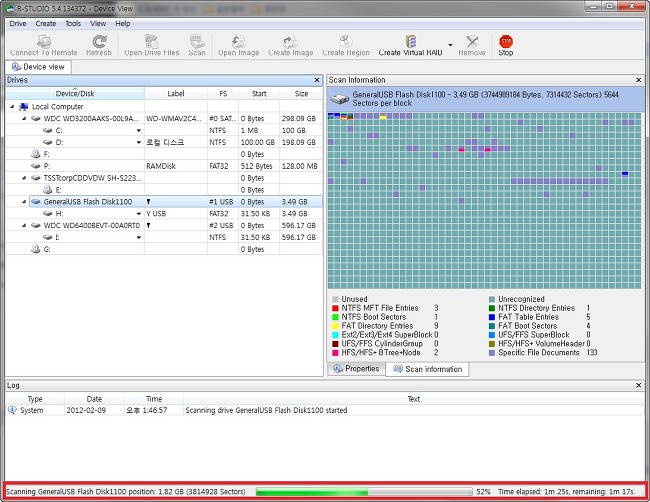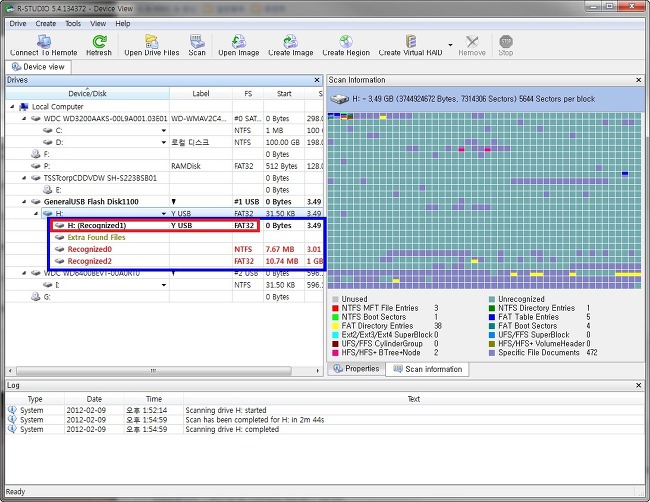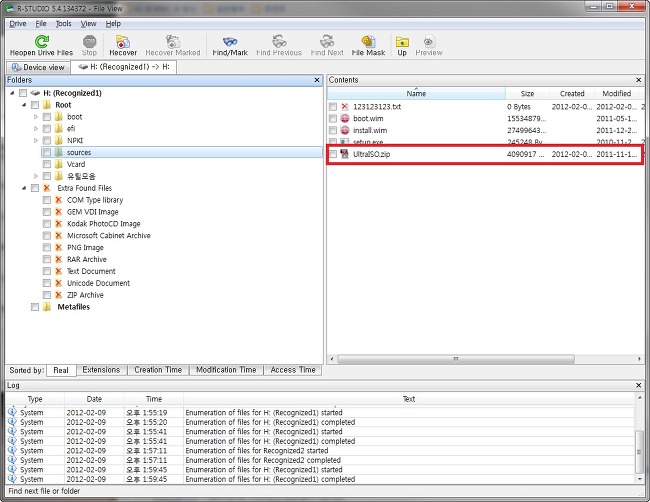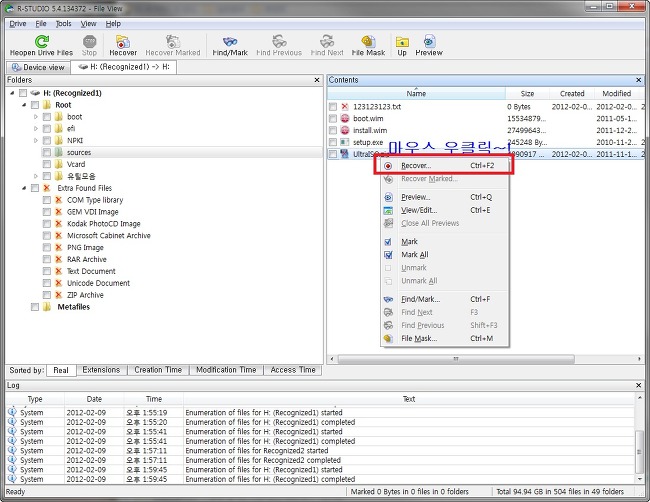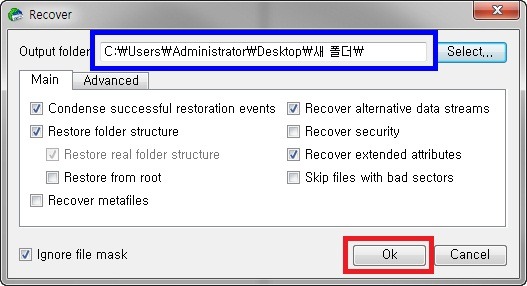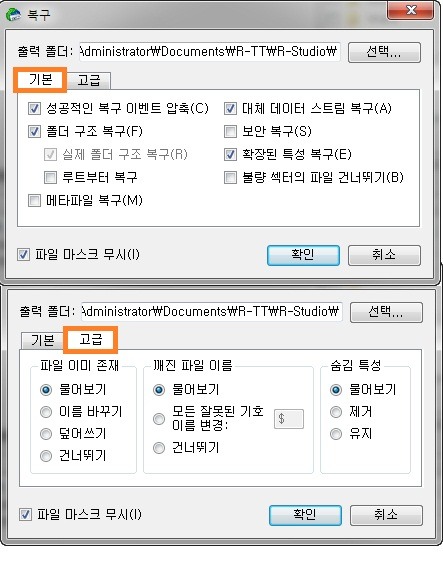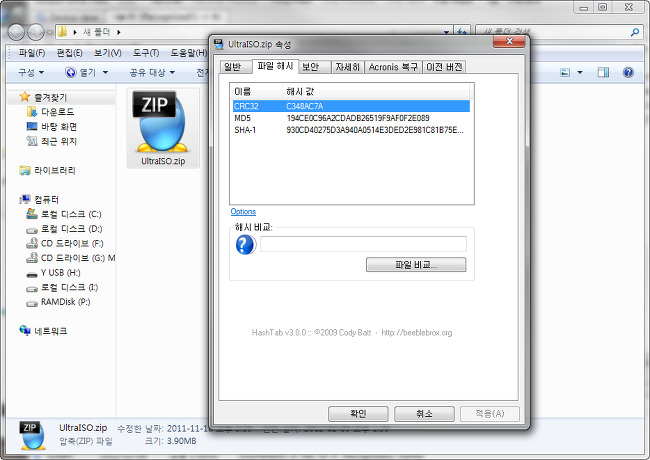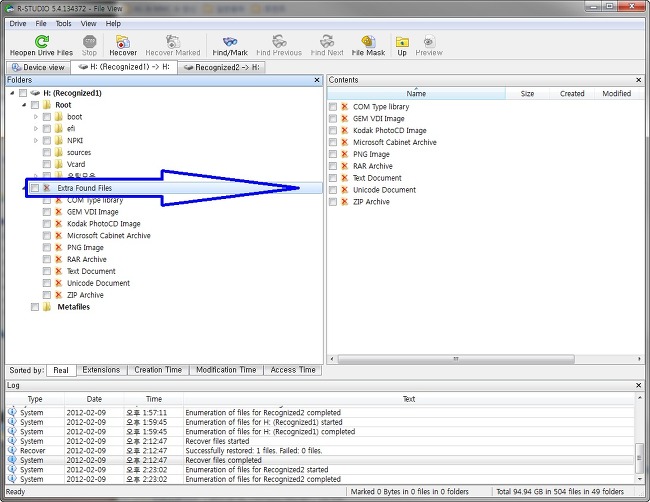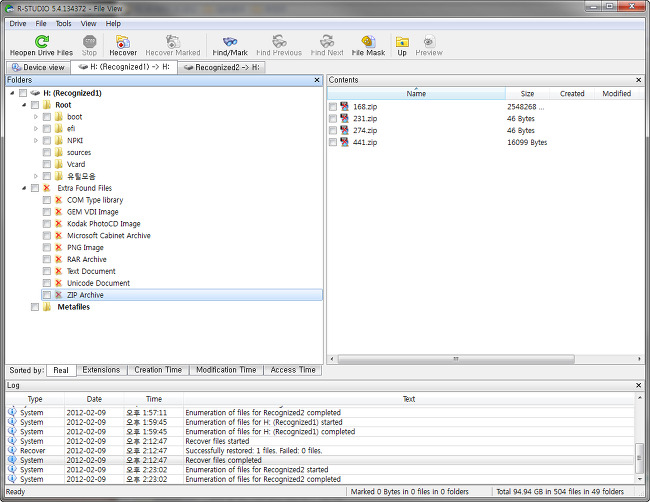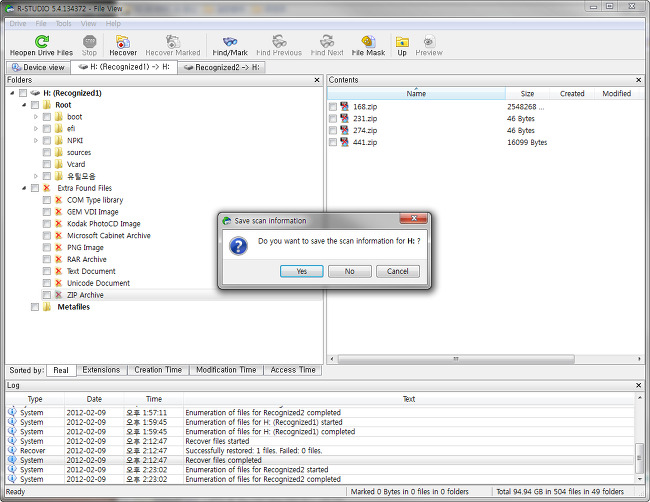데이터복구 강좌 ①] R-Studio 사용법 (하드디스크 복구 / USB 복구) 유틸 & 프로그램 2012/02/09 14:30
♨ 카랜더 일정 :
본문
#
데이터복구 강좌 ①] R-Studio 사용법 (하드디스크 복구 / USB 복구)
유틸 & 프로그램 2012/02/09 14:30
첫번째 소개할 프로그램은 R-Studio 입니다.
R-Studio를 통해 삭제된 파일을 복원하는 방법에 대해 소개 할건데요.
그 대상은 USB가 될수도 있고, 하드디스크가 될 수도 있습니다.
※ GetDataBack포스팅과 R-Studio포스팅 모두, 서론 부분까지는 같습니다.
서론 부분은 생략하고 R-Studio 사용법에 대해서만 알고싶으시면, 스크롤을 아래로 쭉 내려주세요.
========================================================================
http://www.mediafire.com/?9itjs41yrwek9qg
설치가 필요없는 포터블 파일을 첨부하였습니다. 위의 링크를 클릭하여 다운로드 받으시구요.
첨부된 파일은 2012년 2월 13일 기준 각각 가장 최신버전인 v5.4 134577빌드 입니다.
GetDataBack과는 달리 포맷방식과 상관없이 하나의 실행파일이지만, 32비트/64비트 버전이 따로 존재합니다.
32비트 버전을 64비트 환경에서 사용해도 큰 문제는 없기때문에 첨부파일에는 32비트 전용 파일만 올렸습니다.
설치버전 공식홈페이지 다운로드는 http://www.data-recovery-software.net/Data_Recovery_Download.shtml 이고,
유료 프로그램이기 때문에 설치버전을 사용하시려면 라이센스 구매를 하셔야 합니다.
전 세계의 모든 다양한 확장자의 동영상 파일을 하나의 플레이어로만으론 100% 재생할 수 없고,
모든 문서파일들을 하나의 문서프로그램으로 100% 구동할 수 없듯,
손실데이터 복원 프로그램도 하나의 프로그램으론 100% 살려낼 수 없기 때문입니다.
그렇다해도, 여러가지로 테스트 해보고 써본 결과,
저는 최소한 GetDataBack과 R-Studio. 이 2가지만 잘 사용하면
대부분의 파일을 복원해낼 수 있다는 만족할만한 결론을 얻어냈습니다. (물론 절대적이란건 없는겁니다만)
수많은 데이터 복구업체들이 검색되고 있습니다.
이러한 데이터 복구 업체들은 돈을 받는만큼 정확하고 깔끔하지만,
금전적인 비용이 발생된다는 점과, 업체로 하드디스크 및 USB를 발송 해야 된다는 몇몇의 단점이 있습니다.
그렇기 때문에 뚝심이 있고, 도전정신이 강한 분이시라면 복구업체에 맡기지 마시고,
사용법이 의외로 간단하니 제 포스팅을 보고 따라하시면서 과감히 복원을 시도해보시길 권하고 싶습니다.
(물론 안된다고 저에게 책임을 물으시면 안됩니다.. ^^;)
그럼 과연, 어떠한 경우에 복원이 가능한지, 복구율은 얼마나 되는지.
또한 어떠한 경우는 불가한지 등. 대략적으로 소개를 해볼까요? 아래 표를 잠깐 보시겠습니다.
| ☆ 각 상황에 대한 예시 및 그 상황에 따른 각각의 대략적인 복구율 ☆ * USB 및 하드디스크 내에서 파일을 삭제하고 휴지통 비우기를 한 경우 (99%) * USB 및 하드디스크를 빠른포맷 한 경우 (99%) * USB 및 하드디스크를 로우포맷 한 경우 (99%) * OS(윈도우) 재설치를 하다가 파티션을 날려먹은 경우 (99%) * OS(윈도우) 재설치를 하다가 파티션을 날려버리고 그 파티션에 윈도우를 재설치 한 경우 (80~90%) * 하드디스크에 물리적 베드섹터가 생겨 특정 데이터가 날아간 경우 (80%) * USB가 고장난 경우 (GetDataBack이 인식만 해준다면 99%) * 같은 파일명으로 파일을 덮어써서 파일이 날아간 경우 (거의.. 복구 불가) ※ 위의 모든 경우의 복구율과 상관없이, 데이터가 손실된 이후, 해당 파티션을 사용하면 사용할수록 복구율은 현저히 낮아집니다. |
대충 이러하구요. 많은 경우의 수가 있기 때문에 제가 모든 경우를 써놓진 못했습니다.
대충 대략적으로 위와 비교하여 센스껏 잘 판단하시면 될것 같습니다.
복구율에 100% 없이 99%를 표기한 이유는 일단 데이터가 날아갔다면,
모든 복구를 기대하지 않는게 좋기 때문에 그렇게 표기한거긴 한데요.
그렇다해도 저의 경우 위의 상황에서 대부분 100% 복구하였으므로, 안심하셔도 좋습니다.
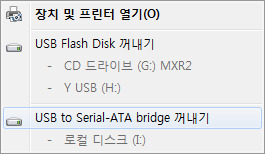
표를 보시면 아시겠지만 가장 중요한건, 데이터가 날아갔을때 바로 복구를 시도해주는게 좋은데요.
복구를 바로 할 수 없다 하더라도, 일단 데이터가 날아갔다면, 당황해서 이것저것 시도하지 마시고,
침착하게 USB를 재빨리 컴퓨터에서 분리시키시는 여유로운 마음을 가지셔야 할 것 같습니다.
만약 하드디스크의 자료가 날아간 경우라면
D드라이브, E드라이브 같은 보조 파티션의 경우, 그 파티션을 절대 사용하지 않는것이 원칙이구요.
문제가 C드라이브 파티션에서 문제가 있었다면 가급적 어떠한 프로그램이든 설치를 자제하시는게 좋습니다.
(문제가 자주 일어나는 "바탕화면", "내 문서" 등은 C드라이브 파티션 입니다 ^^)
그럼 본격적으로 R-Studio 사용법에 대해서 소개하도록 하겠습니다.
제가 GetDataBack과 R-Studio 2개 모두 유지한다고 했었는데, 항상 2개의 프로그램을 다 사용한다는건 아닙니다.
단일 파일을 복구하는 경우나, 8G, 16G 같은 저용량 휴대용 USB에서 파일을 손실한 경우, 장치가 고장났을때
"여러파일을 복구하기 편한 인터페이스"와 "상황 타겟팅이 분명한 스캔"이 장점인 GetDataBack을 사용하고,
파티션을 날리거나, 포맷을 했다거나, 덩치가 큰 파일들을 살려낼때 등의 상황에서는
"정교한 스캔"과 "세세하고 꼼꼼한 복구"가 장점인 R-Studio를 사용하고 있습니다.
그밖에도, 두 프로그램 모두 유명한 상용 프로그램이니 만큼 복구율에 관해서는 최고라고 자신합니다.
H:\sources라는 경로에서 UltraISO.zip 파일을 한번 삭제해보겠습니다. 용량은 3.9mb 입니다.
분명히 주의하실건 데이터가 손실된 시점에서는, 해당 드라이브 저장공간을 절대 사용하지 마시기 바랍니다.
위에서 설명했듯이 사용하면 사용할수록 복구율은 줄어듭니다.
실행하면 메인페이지에 현재 컴퓨터의 모든 파티션정보가 나타납니다.
그림을 보시는것과 같이 장치 및 하드웨어의 이름과 파티션명이 나타나는데요.
장치이름을 선택하셔도 상관없지만, 가급적이면 "C, D, E" 같은 파티션 명을 선택해주시고 진행하시기 바랍니다.
(저는 USB 드라이브명인 H:를 선택하고 진행하겠습니다.)
선택을 하셨다면, 우클릭을 해서 Scan항목을 클릭하시던가. 상단의 Scan 버튼을 눌러주시면 됩니다.
Start와 Size 부분은 어느정도 부분을 선택할건지 결정하는 항목인데,
어차피 전체스캔을 하는게 파일 복원에 유리하겠지요. 디폴트 값 그대로 놔두시는게 좋습니다.
Scan을 눌러주세요.
그럼 빨간색 박스 부분에 작업진행률이 표시되고 스캔을 시작하는데요.
상식적인 얘기이지만, 용량에 따라, 장치의 속도에 따라 시간은 천차만별입니다.
테스트를 위해 스캔한 이 4G USB는 스캔하는데 3~4분정도 소요되었습니다.
일단 다른 카테고리들은 제쳐두고, "H:\ (Recognized1)" 라는 이름의 카테고리를 가장 먼저 봐야합니다.
우린 지금 전체스캔을 진행했고, 전체스캔한 총괄적인 정보는 여기서 손쉽게 확인이 가능하거든요.
더블클릭 해주시면 됩니다.
Root 카테고리 밑을 보면, 윈도우 탐색기에서 제 USB 드라이버로 들어간것과 같은 폴더명들이 보입니다.
아까 제가 테스트를 위해서 H:\sources 폴더에서 작업을 진행했었죠?
폴더를 선택하면 우측 Contents 항목에 현재 존재하는 파일들과 삭제했었던 파일들이 모두 나타나게 되는데요.
저기 보니 아이콘앞에 X표시가 되어있지만 삭제했었던 UltraISO.zip이 보이는군요!
파란색 박스의 경로부분을 가장 주의하셔야 합니다. 어떤곳에다가 복구를 할것인지 선택하는 부분인데,
사실 별건 없고, 현재 복구를 진행하는 드라이브가 아니도록만 진행해주시면 됩니다.
즉, 저의 경우 H드라이브 복구를 진행하고 있으니 C나 D, E 드라이브에 파일을 복구시켜줘야된단 얘기죠.
만약 C드라이브에 있는 자료를 복구중이시라면 D나 E드라이브에 복구를 시켜줘야 합니다.
아래 체크박스 부분들은 건들필요없이 디폴트 상태에서 OK버튼을 눌러줍니다.
| 참고로, 위 메뉴들중 아래에 있는 체크박스들이 과연 무슨 내용인지 궁금해 하실분들이 계실것 같아 내용추가를 하는데요. 하위버전이긴 하지만 R-Studio 한글버전을 실행하여 캡쳐했습니다. 참조만 하시면 될것 같습니다. |
아래 Log 부분에 빨간색 박스를 보시면 1개 파일에 대한 복원작업이 성공한것을 확인할 수 있습니다.
C드라이브에 "새 폴더"에 복원을 시켰는데요. 과연 잘 복원이 됐는지 확인을 해볼까요?
파일조차도 100% 온전합니다.
간편하게도,
단일 파일에 대한 복구작업이 모두 끝났습니다.
만약 파일을 삭제하신채로 오랫동안 사용하셨다면, 거의 복구가 불가능하다고 봐야하지만,
그래도 R-Studio를 스캔한 김에 기대를 걸어볼수는 있습니다.
Extra Found Files를 카테고리를 클릭하면 형식별로 파일들이 보관되고 있는게 있을텐데요.
이런식으로 파일명이 깨진것이 대부분입니다. 그렇다해도 복구를 하게 되면 내용들은 대부분 살아있을기 때문에
이러한 경우는 일단 복구를 해서 내용물이 뭔지 확인해보는게 좋습니다.
저 또한 이 방법으로 중요한 파일을 건진것도 꽤 되고 말이죠.
스캔 한 정보들을 저장할거냐고 묻는겁니다.
이렇게 저장을 해놓으면, 다음번에 프로그램을 켤때 지금 스캔한 정보를 다시한번 확인할 수 있습니다.
그럼 다음번엔 다시 스캔을 하면서 기다릴 필요가 없게 되겠지요.
그럼 이상으로 포스팅을 마치겠습니다 ^^
GetDataBack에 대한 사용법 및 소개는 아래 링크를 참조하시면 되겠습니다.
* 관련포스팅 : [데이터복구 강좌 ②] GetDataBack 사용법 및 다운로드 바로가기



'유틸 & 프로그램' 카테고리의 다른 글
| [데이터복구 강좌 ②] GetDataBack 사용법 (하드디스크 복구 / USB 복구) (28) | 2012/02/09 |
|---|---|
| [데이터복구 강좌 ①] R-Studio 사용법 (하드디스크 복구 / USB 복구) (41) | 2012/02/09 |
| USB CD영역 만들기 방법 (Tool 다운로드) (28) | 2012/02/07 |
| 하드디스크 베드섹터 검사 "HD Tune Pro 5.00" 한글 포터블 (0) | 2012/02/07 |
| 파일/폴더 삭제가 안될때, 강제파일삭제 "Unlocker" (1) | 2012/01/12 |
| MP3 파일, 태그 제거하기 "Mp3Tag" (스마트폰 음악파일 제목정렬시 사용) (8) | 2012/01/09 |
##■ https://11q.kr는 정보를 찾아 공유 합니다..■ https://11q.kr
\n뷰PDF 1,2
office view photo|insert||||||||||||||
관련자료
-
링크
댓글목록

♥간단_메모글♥
-
등록일 04.15가입 인사드립니다.댓글 6
-
등록일 04.09가입인사.댓글 4
-
등록일 03.03안녕하세여댓글 1
-
등록일 02.13
최근글
-
등록일 11.03
새댓글
-
등록자 다른나 등록일 00:12
-
등록자 네비네비 등록일 11.04
-
등록자 진이77 등록일 11.03
오늘의 홈 현황
QR코드
☞ QR코드 스캔은 kakao앱 자체 QR코드