●절전모드 총정리 레인미터 바탕위젯 활용) Windows 10 11에서 최대 절전 모드를 비활성화했다가 다시 활성화하는 방법
♨ 카랜더 일정 :
2022년01월14일
본문
●절전모드 총정리 레인미터 바탕위젯 활용) Windows 10 11에서 최대 절전 모드를 비활성화했다가 다시 활성화하는 방법
------------------------------------------
절전모드 해체장비확인및 절전모드로 전환 간단 배치파일
c:\Users\shimss\Documents\Rainmeter\Skins\power_menu_time\@Resources\power_h_off.cmd
저장 보관 합니다.
레인미터 사용하시는 분은
c:\Users\shimss\Documents\Rainmeter\Skins\power_menu_time.zip
를 스킨폴더에서 압축해제 하시고 스킨 관리 불러오기 합니다.
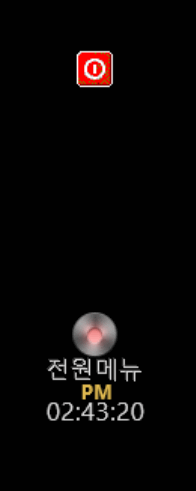
절전모드 실행은 절전해체 장비 확인후 절전모드 터치 진입으로 변경
전원메뉴 진입 파 워오프 키(2번클릭)는 히든키
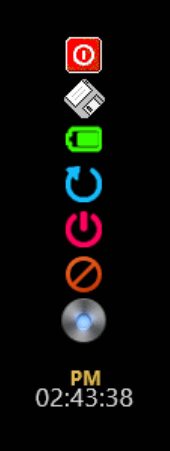
안정적인 사용으로 2번 키 클릭 하면 전원off 기능으로 변경
절전 구성
==================
레인미터 설치는 무료 구글링 설치 하시고
레인미터 바탕위젯 적용방법
에 압축해제 아무스킨에서 폴더에 ini 파일에서 불러오기
불러오기
------------------------------------------
:_start_
echo off
echo ============== https://11q.kr 20220615 windows11 test ====================
echo 절전장비 속성 변경은
echo 장치관리자/하드웨어선택/속성/전원관리/이 장치를 사용하여...종료 할수 없음 [ check 해제 ]
echo -----------------------------------------
echo 절전 해제 가능 장비 확인 명령어
echo powercfg -devicequery wake_armed
echo -----------------------------------------
echo 절전모드 명령어
echo rundll32.exe powrprof.dll SetSuspendState
echo -----------------------------------------
echo cmd 파일은
echo c:\Users\shimss\Documents\Rainmeter\Skins\power_menu_time\@Resources\power_h_off.cmd
echo 에서 수정하세요
echo ========================
echo 절전 해제 가능 장비
powercfg -devicequery wake_armed
echo 절전날짜 및 시간표시
date /t
time /t
echo **************************************
echo 절전으로 화면이 꺼집니다 .. any key
echo **************************************
rem powercfg -h off
pause
rundll32.exe powrprof.dll SetSuspendState
echo 절전 해제 가능 장비 check
powercfg -devicequery wake_armed
date /t
time /t
echo 절전 해제 가능 장비 check 또는 절전으로 any_key 3번 **
pause
echo 절전 해제 가능 장비 check
powercfg -devicequery wake_armed
date /t
time /t
echo 절전 해제 가능 장비 check 또는 절전으로 any_key 2번 *
pause
echo 절전 해제 가능 장비 check
powercfg -devicequery wake_armed
date /t
time /t
echo 절전 해제 가능 장비 check 또는 절전으로 any_key 1번 **********
pause
goto _start_
===============
Windows 10 11에서 최대 절전 모드를 비활성화했다가
최대 절전 모드는
컴퓨터를 종료하거나 절전 모드로 전환하는 대신 컴퓨터를 사용할 수 있는 상태입니다.
컴퓨터가 최대 절전 모드일 때 시스템 파일과 드라이버의 스냅샷을 찍고
종료하기 전에 해당 스냅샷을 하드 드라이브에 저장합니다.
이렇게 하면 해당 파일과 설정을 다시 구성할 필요가 없기 때문에 컴퓨터를 더 빨리 시작할 수 있습니다.
최대 절전 모드는 기본적으로 활성화되어 있으며 컴퓨터에 실제로 해를 끼치 지 않으므로 사용하지 않더라도 비활성화 할 필요가 없습니다. 그러나
최대 절전 모드가 활성화되면
컴퓨터에 설치된 RAM의 75%에 할당되는 hiberfil.sys 파일을 위해 디스크의 일부를 예약합니다.
8GB의 RAM이 있는 경우 hiberfil.sys 파일은 6GB의 하드 드라이브 공간을 차지합니다.
16GB RAM이 있는 경우 hiberfil.sys 파일은 12GB를 차지합니다.
따라서 컴퓨터에서 최대 절전 모드를 비활성화하려는 주된 이유는
하드 드라이브 공간을 다시 필요로 하는 경우 입니다 .
최대 절전 모드를 끄면
최대 절전 모드를 사용할 수 없으며(분명히) Windows 10의 빠른 시작 기능 을 활용할 수 없습니다.
이 기능 은 최대 절전 모드와 종료를 결합하여 부팅 시간을 단축합니다.
Windows 10에서 최대 절전 모드를 비활성화했다가 다시 활성화하는 방법은 다음과 같습니다.
다시 활성화하는 방법은 다음과 같습니다.
 ----관리자 모드 적용 cmd 파일 작성 활용 방안 ---- %windir%\System32\Hibernate.cmd
----관리자 모드 적용 cmd 파일 작성 활용 방안 ---- %windir%\System32\Hibernate.cmd- 명령어 cmd 또는 bat 파일 작성 연속실행시 아래와 같이 작성
windows\system32\powercfg_hibernate_on.cmd 에 복사 합니다
h_on.cmd
이름이줄여 사용??
---------------------------------
@prompt $s
@color 1f
@title ****** 관리자 cmd 실행 합니다 *****
@mode con cols=80 lines=45
@setlocal enabledelayedexpansion
@reg query HKU\S-1-5-20>nul || (PowerShell start -verb runas '%0'&exit)
:sel
@echo.
@echo. cmd 관리자 권한_h_on.cmd
@start powercfg.exe /hibernate on
-----------------------------------
- 명령어 cmd 또는 bat 파일 작성 연속실행시 아래와 같이 작성
windows\system32\powercfg_hibernate_on.cmd 에 복사 합니다
h_off.cmd
이름이줄여 사용??
---------------------------------
@prompt $s
@color 1f
@title ****** 관리자 cmd 실행 합니다 *****
@mode con cols=80 lines=45
@setlocal enabledelayedexpansion
@reg query HKU\S-1-5-20>nul || (PowerShell start -verb runas '%0'&exit)
:sel
@echo.
@echo. cmd 관리자 권한
@start powercfg.exe /hibernate off
-----------------------------------
절전모드실행 방법
d:\Hibernate.cmd
작성 바로가기 만들어 핫키를 정의사용하세요
------------------------------------------
powercfg -h off
rundll32.exe powrprof.dll,SetSuspendState 0,1,0
------------------------------------------
rundll32.exe powrprof.dll SetSuspendState
===================================
핫키를 정의하여 절전모드실행/사용 방법
바로가기 만들어 >속성 >바로가기에서 > 바로가기키
==========
절전모드후 다시 살아남 //절전 모드 풀림을 윈도우 11 설치후 설정 합니다
1) 제어판 > 전원옵션 > 고성능(사용)> 설정변경 > 고급 전원 관리 옵션 설정 변경 → 절전 모드 해제 타이머 허용 → 사용 안 함
2) 장치 관리자 → 네트워크 어댑터(모든 랜카드) → 속성 → 전원관리 → 이 장치를 사용하여 컴퓨터의 대기 모드를 종료할 수 있음 → 체크해제
3) 윈도우키+R → services.msc → AnySign4PC Launcher → 속성 → 시작유형 → 수동 (저의 윈도우11에 없음)
윈도우11 절전모드 오류 해결 방법 (ft. 먹통, 안됨, 풀림, KB4601382)
작업)
※ 제어판 > 전원옵션 > 고성능(사용)> 설정변경 >
고급 전원 관리 옵션 설정 변경 → 절전 모드 해제 타이머 허용 → 사용 안 함
※ 장치 관리자 → 네트워크 어댑터>
자신의 랜가드 모두 반복 변경 → 속성 → 전원관리 → 이 장치를 사용하여 컴퓨터의 대기 모드를 종료할 수 있음
→ 체크해제
※ 윈도우키+R → services.msc → AnySign4PC Launcher → 속성 → 시작유형 → 수동
====> 저의 윈도우 11에 없음으로 작업 않함
윈도우10 절전모드 오류 해결 방법 (ft. 먹통, 안됨, 풀림, KB4601382)
절전모드 장치관리자 설정후 상태 적용 확인
powercfg -devicequery wake_armed
=========== cmd 또는 파워 shell ===============
Windows PowerShell
Copyright (C) Microsoft Corporation. All rights reserved.
새로운 기능 및 개선 사항에 대 한 최신 PowerShell을 설치 하세요! https://aka.ms/PSWindows
PS C:\Users\shimss> powercfg -devicequery wake_armed
HID 규격 마우스
HID 규격 마우스 (001)
HID 키보드 장치
HID 규격 마우스 (002)
HID 키보드 장치 (001)
HID 규격 마우스 (003)
HID 키보드 장치 (002)
HID 키보드 장치 (003)
HID 키보드 장치 (004)
HID 규격 마우스 (004)
HID 규격 마우스 (005)
HID 키보드 장치 (005)
HID 키보드 장치 (006)
HID 키보드 장치 (007)
PS C:\Users\shimss>
절전모드 총정리
===================
Windows 종료
shutdown /s /f /t 00
재시작
shutdown /r /f /t 00
<옵션설명>
/s : 컴퓨터 종료
/r : 컴퓨터 재시작
/f :응용프로그램 강제종료
/t xxx: xxx초 뒤에 종료 또는 재시작
로그오프
logoff
잠금
rundll32.exe user32.dll,LockWorkStation
단축키(Win로고키 + L )
절전
rundll32.exe PowrProf.dll SetSuspendState 0,1,0
최대절전
rundll32.exe PowrProf.dll SetSuspendState
<< 참고 >>
1. 제어판 전원 옵션에서 하이브리드 절전 off
1.1 powercfg -hibernate off
1.1.1 %windir%\System32\rundll32.exe powrprof.dll SetSuspendState
-> 절전모드 동작(전원은 꺼지나 다시 시작시 재부팅이 아닌 바로 사용 가능한 상태로 됨)
1.1.2 %windir%\System32\rundll32.exe powrprof.dll SetSuspendState Hibernate -> 절전모드 동작(1.1.1과 같은 동작)
1.1.3 %windir%\System32\rundll32.exe powrprof.dll SetSuspendState 0,1,0 -> 절전모드 동작(1.1.1과 같은 동작)
1.1.4 %windir%\System32\rundll32.exe powrprof.dll SetSuspendState 1,1,0 -> 절전모드 동작(1.1.1과 같은 동작)
1.2 powercfg -hibernate on
1.2.1 %windir%\System32\rundll32.exe powrprof.dll SetSuspendState -> 최대절전모드 동작(전원은 꺼지나 다시 시작시 재부팅(bios 체크부터) 됨)
1.2.2 %windir%\System32\rundll32.exe powrprof.dll SetSuspendState Hibernate -> 최대절전모드 동작(1.2.1과 같은 동작)
1.2.3 %windir%\System32\rundll32.exe powrprof.dll SetSuspendState 0,1,0 -> 최대절전모드 동작(1.2.1과 같은 동작)
1.2.4 %windir%\System32\rundll32.exe powrprof.dll SetSuspendState 1,1,0 -> 최대절전모드 동작(1.2.1과 같은 동작)
2. 제어판 전원 옵션에서 하이브리드 절전 on
2.1 powercfg -hibernate off
2.1.1 %windir%\System32\rundll32.exe powrprof.dll SetSuspendState -> 절전모드 동작(1.1.1과 같은 동작)
2.1.2 %windir%\System32\rundll32.exe powrprof.dll SetSuspendState Hibernate -> 절전모드 동작(1.1.1과 같은 동작)
2.1.3 %windir%\System32\rundll32.exe powrprof.dll SetSuspendState 0,1,0 -> 절전모드 동작(1.1.1과 같은 동작)
2.1.4 %windir%\System32\rundll32.exe powrprof.dll SetSuspendState 1,1,0 -> 절전모드 동작(1.1.1과 같은 동작)
2.2 powercfg -hibernate on
2.2.1 %windir%\System32\rundll32.exe powrprof.dll SetSuspendState -> 최대절전모드 동작(1.2.1과 같은 동작)
2.2.2 %windir%\System32\rundll32.exe powrprof.dll SetSuspendState Hibernate -> 최대절전모드 동작(1.2.1과 같은 동작)
2.2.3 %windir%\System32\rundll32.exe powrprof.dll SetSuspendState 0,1,0 -> 최대절전모드 동작(1.2.1과 같은 동작)
2.2.4 %windir%\System32\rundll32.exe powrprof.dll SetSuspendState 1,1,0 -> 최대절전모드 동작(1.2.1과 같은 동작)
☞
https://11q.kr 에 등록된 자료 입니다. ♠ 정보찾아 공유 드리며 출처는 링크 참조 바랍니다♠
뷰PDF 1,2
office view
관련자료
-
링크
-
첨부
댓글목록

11qkr님의 댓글
절전모드후 다시 살아남 //절전 모드 풀림을 윈도우 11 설치후 설정 합니다
1) 제어판 > 전원옵션 > 고성능(사용)> 설정변경 > 고급 전원 관리 옵션 설정 변경 → 절전 모드 해제 타이머 허용 → 사용 안 함
2) 장치 관리자 → 네트워크 어댑터(모든 랜카드) → 속성 → 전원관리 → 이 장치를 사용하여 컴퓨터의 대기 모드를 종료할 수 있음 → 체크해제
3) 윈도우키+R → services.msc → AnySign4PC Launcher → 속성 → 시작유형 → 수동 (저의 윈도우11에 없음)

11qkr님의 댓글
절전모드 설정
https://answers.microsoft.com/ko-kr/windows/forum/all/윈도우10/587d18e3-c348-42bb-8c37-7c2b746278a9
--------
윈도우10 절전모드를 모두 해제했음에도 불구하고, 1분 뒤 절전모드로 들어가는 현상에 대해서 문의해 주셨습니다.
해당 증상을 해결하기 위해서는 레지스트리를 수정하는 방법이 포함되니, 작업하시기 전에 레지스트리 혹은 운영체제의 백업을 하실 것을 권고 드립니다.
* 레지스트리를 백업 및 복원
* 윈도우 10 백업은 어떻게 하는 건가요
* 작업 방법 *
1. <윈도우즈시작> 버튼을 클릭합니다.
2. regedit 을 타이핑합니다.
3. 오른쪽 마우스 클릭하신 후 <관리자 권한으로 실행>을 클릭합니다.
4. HKEY_LOCAL_MACHINE\SYSTEM\CurrentControlSet\Control\Power\PowerSettings\238C9FA8-0AAD-41ED-83F4-97BE242C8F20\7bc4a2f9-d8fc-4469-b07b-33eb785aaca0 으로 이동합니다.
5. 오른쪽 판넬 부분에 Attributes 를 클릭합니다.
6. <값데이터> 를 2로 변경합니다.
7. <윈도우즈시작> 버튼을 클릭합니다.
8. <전원옵션> 을 타이핑합니다.
--> <기본 전원 관리 옵션> 에서 선택되어 있는 곳의 <설정변경> 클릭
--> 고급 전원 관리 옵션 설정 변경
9. <현재 사용할 수 없는 설정 변경> 클릭합니다.
10. <절전>을 클릭 후 <시스템 무인 절전 모드 시간 제한>을 클릭합니다. 원하시는 절전모드 시간을 설정하시기 바랍니다. (예를 들어 2분~60분)
※ 응답이 문제 해결에 도움이 되었다면, 아래에 있는 답변으로 [표시] 버튼을 눌러 주시기 바랍니다. 이는 유사한 증상을 겪는 다른 사용자들에게 도움이 될 수 있습니다."

11qkr님의 댓글
절전모드 해체장비확인 및 절전모드로 전환 간단 배치파일
------------------------------------------
:_start_
echo off
echo ============== https://11q.kr 20220615 windows11 test ====================
echo 절전장비 속성 변경은
echo 장치관리자/하드웨어선택/속성/전원관리/이 장치를 사용하여...종료 할수 없음 [ check 해제 ]
echo -----------------------------------------
echo 절전 해제 가능 장비 확인 명령어
echo powercfg -devicequery wake_armed
echo -----------------------------------------
echo 절전모드 명령어
echo rundll32.exe powrprof.dll SetSuspendState
echo -----------------------------------------
echo cmd 파일은
echo c:\Users\shimss\Documents\Rainmeter\Skins\power_menu_time\@Resources\power_h_off.cmd
echo 에서 수정하세요
echo ========================
echo 절전 해제 가능 장비
powercfg -devicequery wake_armed
echo 절전날짜 및 시간표시
date /t
time /t
echo **************************************
echo 절전으로 화면이 꺼집니다 .. any key
echo **************************************
rem powercfg -h off
pause
rundll32.exe powrprof.dll SetSuspendState
echo 절전 해제 가능 장비 check
powercfg -devicequery wake_armed
date /t
time /t
echo 절전 해제 가능 장비 check 또는 절전으로 any_key 3번 **
pause
echo 절전 해제 가능 장비 check
powercfg -devicequery wake_armed
date /t
time /t
echo 절전 해제 가능 장비 check 또는 절전으로 any_key 2번 *
pause
echo 절전 해제 가능 장비 check
powercfg -devicequery wake_armed
date /t
time /t
echo 절전 해제 가능 장비 check 또는 절전으로 any_key 1번 **********
pause
goto _start_
===============

11qkr님의 댓글
●절전모드 총정리 레인미터 바탕위젯 활용) Windows 10 11에서 최대 절전 모드를 비활성화했다가 다시 활성화하는 방법
레인미터 적용 보완 수정 합니다

11qkr님의 댓글
echo off
echo ============== https://11q.kr 20220620 windows11 test ====================
echo 장치관리자 명령어
echo devmgmt.msc
echo -----------------------------------------
echo 절전장비 속성 변경은
echo 장치관리자/하드웨어선택/속성/전원관리/이 장치를 사용하여...종료 할수 없음 [ check 해제 ]
echo -----------------------------------------
echo 절전 해제 가능 장비 확인 명령어
echo powercfg -devicequery wake_armed
echo -----------------------------------------
echo 절전모드 명령어
echo rundll32.exe powrprof.dll SetSuspendState
echo -----------------------------------------
echo cmd 파일은
echo c:\Users\shimss\Documents\Rainmeter\Skins\LFA Cluster\@Resources\power_h_off.cmd
echo c:\Users\shimss\Documents\Rainmeter\Skins\power_menu_time\@Resources\power_h_off.cmd
echo 에서 수정하세요
echo -----------------------------------------
echo ========================
echo 절전 해제 가능 장비
powercfg -devicequery wake_armed
echo 절전날짜 및 시간표시
date /t
time /t
rem echo 장치관리자 실행 Stop중지후에 엔터 하세요,
rem devmgmt.msc
echo **************************************
echo 절전으로 화면이 꺼집니다 .. any key1/2
echo **************************************
pause
echo **************************************
echo 절전으로 화면이 꺼집니다 .. any key 2/2
echo **************************************
pause
rundll32.exe powrprof.dll SetSuspendState
echo 절전 해제 가능 장비 check 및 장치관리자에서 전원옵션 변경 **
:_start_
echo 절전 해제 가능 장비 check 및 장치관리자에서 전원옵션 변경 **
powercfg -devicequery wake_armed
date /t
time /t
echo 절전 해제 가능 장비 check 및 장치관리자에서 전원옵션 변경 **
echo 장치관리자 실행 Stop중지후에 엔터 하세요,
devmgmt.msc
pause
powercfg -devicequery wake_armed
date /t
time /t
echo 절전 해제 가능 장비 check 및 장치관리자에서 전원옵션 변경 **
pause
goto _start_

업붕어님의 댓글
감사합니다^^

11qkr님의 댓글
cmd 에서 절전모드해제 작업
powercfg -devicequery wake_armed
장치관리자 설정 > 장치선택 속성> 전원관리 > 전원을 절약하기위해 (선택)후 아래에 이 장치를 사용하여 컴퓨터의 재기모드를 종료할 수 있음 체크 해제
powercfg -devicequery wake_armed
♥간단_메모글♥
-
등록일 04.15가입 인사드립니다.댓글 7
-
등록일 04.09가입인사.댓글 4
-
등록일 03.03안녕하세여댓글 1
-
등록일 02.13
최근글
-
등록일 01.13
새댓글
-
등록자 기업둥이 등록일 01.15
-
등록자 일확천금 등록일 01.15
-
등록자 꽃사슴 등록일 01.14
-
등록자 맥아더 등록일 01.14
-
등록자 파란하늘 등록일 01.14
오늘의 홈 현황
QR코드
☞ QR코드 스캔은 kakao앱 자체 QR코드













 hangul keyboard change _조회수_댓글수(
28464
hangul keyboard change _조회수_댓글수(
28464 ● 자판 101 레이아웃 변경으로 한영alt 전환 및 한영키 제대로 동작 구성하기 _조회수_댓글수(
23767
● 자판 101 레이아웃 변경으로 한영alt 전환 및 한영키 제대로 동작 구성하기 _조회수_댓글수(
23767 [최강 무료 화면 녹화] 아니 이게 왜 유료가 아님??? | 마우스 포인터 강조 프로그램 … _조회수_댓글수(
20484
[최강 무료 화면 녹화] 아니 이게 왜 유료가 아님??? | 마우스 포인터 강조 프로그램 … _조회수_댓글수(
20484