Windows 11 작업 표시줄에서 파일 끌어서 놓기 기능을 활성화하는 방법
Windows 11이 공식적으로 출시된 지 한 달이 넘었습니다. 시간이 지남에 따라 시스템에 Android 앱을 설치하는 기능을 포함하여 많은 개선이 이루어졌습니다. 이 모든 것이 좋아 보이지만 Windows 11에는 여전히 해결해야 할 몇 가지 문제가 있습니다. 어떤 이유로 실행 중인 응용 프로그램에서 열 파일을 끌어서 놓는 기능이 없습니다. Windows 11 Insider 빌드 초기부터 현재 안정 버전까지 이 기능이 누락되었습니다.
다행히도 이 기능을 다시 가져올 수 있는 여러 가지 방법이 있습니다. Windows 11 작업 표시줄에서 파일 끌어서 놓기 기능을 활성화하는 방법을 알아보려면 계속 읽어보세요.
시작 버튼과 시작 메뉴가 계속 존재하는 것처럼 사용자는 작업 표시줄에 끌어서 놓기 기능을 제거해서는 안 된다고 생각합니다. 이것은 항상 편리한 기능이었으며 계속해서 사용되고 있습니다. 그러나 마이크로소프트는 이 기능을 다시 가져오기로 결정하고 올해 말까지 내부자에게 먼저 공개한 뒤 내년 초까지 일반 대중에게 공개할 예정이다. 따라서 현재로서는 Windows 11에서 작업 표시줄로 파일 드래그를 시뮬레이션하는 데 사용할 수 있는 몇 가지 해결 방법이 있습니다.
Windows 11 작업 표시줄에서 파일 끌어서 놓기 활성화
언제나 그렇듯이 커뮤니티는 Microsoft가 업데이트로 이 기능을 출시할 때까지 이 중요한 기능을 다시 가져오는 솔루션을 신속하게 마련할 것입니다. 어느 쪽이든 이 편리한 기능을 다시 가져오는 두 가지 쉬운 방법이 있습니다. 한 번 보자.
방법 1 –
첫 번째 방법은 GitHub에서 제공되는 간단한 도구를 사용하는 것입니다. Windows11DragAndDropToTaskbarFix라는 이 도구는 Windows 11에서 유용한 기능을 다시 가져오는 데 도움이 됩니다. 이 기능을 활성화하는 설정은 매우 간단합니다. 아래 지침을 따르십시오.
- 우선 이 GitHub 페이지 로 이동하여 도구를 다운로드해야 합니다.
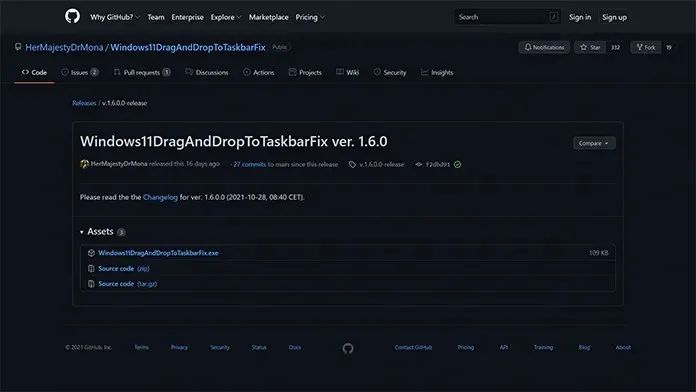
- 설치 파일을 다운로드하려면 자산 제목 바로 아래에 있는 exe 링크를 클릭하기만 하면 됩니다.
- 설치 무게는 109KB에 불과합니다. 파일은 즉시 다운로드되어야 합니다.
- 파일을 다운로드한 후 두 번 클릭하여 실행하세요. Windows에서는 파일에 확인되지 않은 게시자가 있다는 경고가 표시될 수 있습니다.
- “실행” 버튼을 클릭하기만 하면 됩니다.

- 이제 프로그램이 콘솔 창을 엽니다.
- 전혀 아무것도 할 필요가 없습니다. 창도 자동으로 닫힙니다.
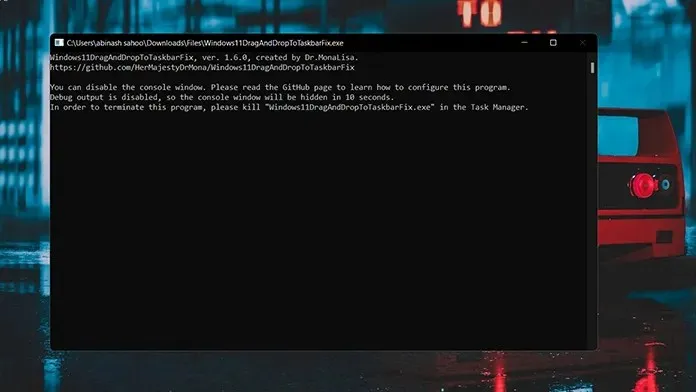
- 그게 다야. Windows 11에서 작업 표시줄로 파일 드래그를 활성화하는 방법은 다음과 같습니다.
- 응용 프로그램을 닫으려면 작업 관리자를 열고 프로세스 탭을 클릭하면 됩니다.
- 이제 Windows 11 드래그 앤 드롭 작업 표시줄 수정 프로세스를 찾아 마우스 오른쪽 버튼으로 클릭하세요.
- 상황에 맞는 메뉴에서 “프로세스 종료”옵션을 선택하십시오. 해당 기능은 즉시 종료됩니다.
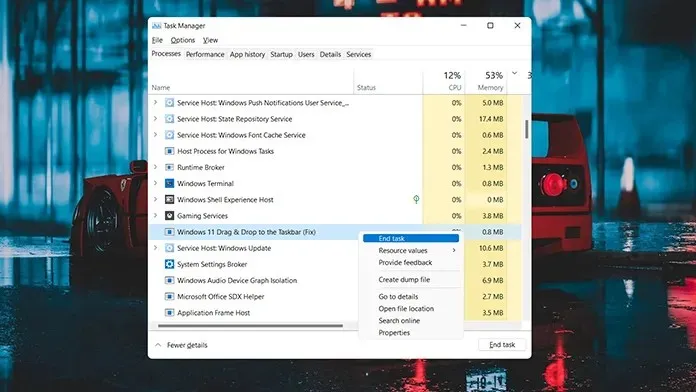
- 복원하려면 exe 파일을 실행하면 됩니다.
방법 2
두 번째 방법은 이 기능을 활성화하는 또 다른 쉬운 방법입니다. 이렇게 하려면 Microsoft Store에서 애플리케이션을 다운로드해야 합니다. 따라서 시스템에 로그인된 Microsoft 계정이 없는 경우 스토어에서 앱을 다운로드하고 리뷰를 게시하려면 Microsoft 계정이 필요하므로 로그인해야 합니다.
- Microsoft Store를 열고 화면 상단 중앙에 있는 검색 상자로 이동합니다.
- 드래그 앤 드롭을 입력하세요. 애플리케이션 내에서 검색하려면 Enter를 누르세요.
- 결과적으로 Windows 11용 Drag and Drop Toolbar 라는 첫 번째 앱이 표시됩니다 . 여기를 클릭하세요.
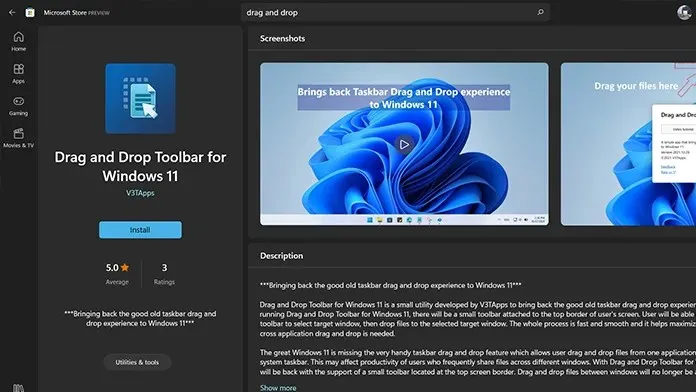
- 이제 화면 왼쪽에 있는 파란색 Get 버튼을 클릭하세요. 응용 프로그램이 컴퓨터에 다운로드되기 시작합니다.
- 애플리케이션의 무게는 1.1MB에 불과합니다. 따라서 다운로드 속도가 빨라야 합니다.
- 다운로드가 완료되면 Microsoft Store에서 열기 버튼을 클릭하세요.
- 응용 프로그램을 여는 순간 Windows가 시작될 때 응용 프로그램이 실행되도록 구성되었다는 알림을 받게 됩니다.
- 또한 화면 상단에 작은 트레이가 표시됩니다.
- 실행 중인 프로그램으로 파일을 드래그하려면 파일을 위로 드래그하고 패널 위에 마우스를 올리면 됩니다. 그런 다음 파일을 열려 있는 프로그램에 끌어다 놓으면 작업이 완료됩니다.
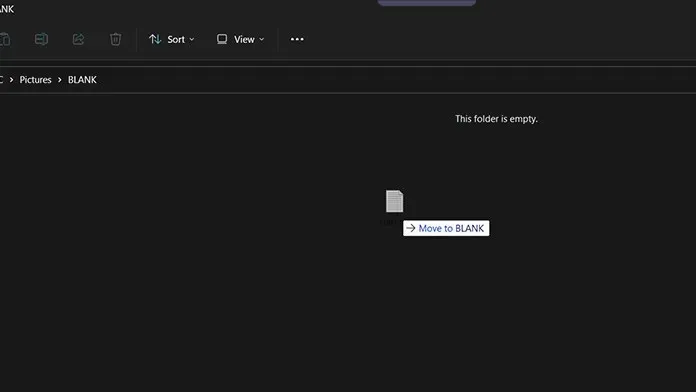
- 물론 작업 표시줄이 있는 하단에 맞지는 않지만 그래도 작업은 완료됩니다.
결론
여기 있습니다. 두 가지 방법을 사용하여 D5ag 및 Drop 파일을 Windows 11 PC의 작업 표시줄로 전송할 수 있습니다. 아직 Windows 10을 사용하고 계시다면 Windows 11 업데이트를 통해 해당 기능이 출시될 때까지 계속 사용하셔야 합니다. 기능이 공식적으로 OS에 통합되면 이를 사용하기 위해 타사 앱을 사용할 필요가 없습니다.
두 가지 방법 중 어떤 방법이 가장 적합합니까? 아래 댓글을 통해 알려주세요. 또한 이 기사를 친구들과 공유해 보세요.



답글 남기기