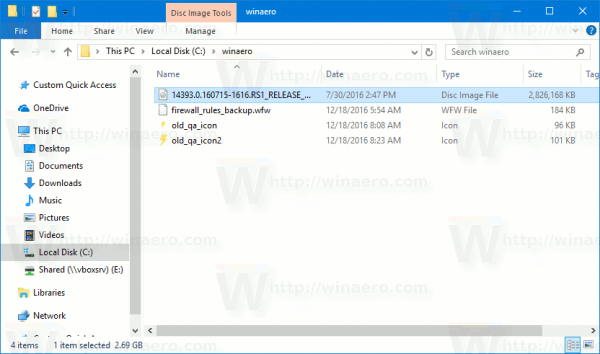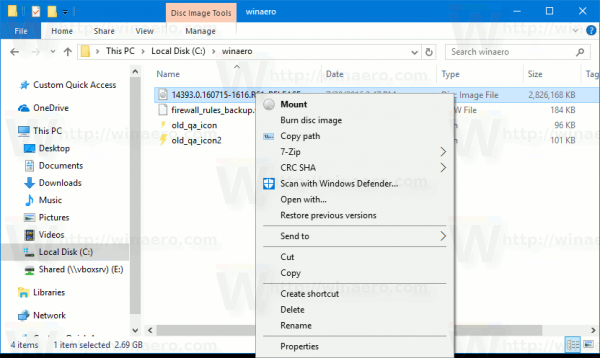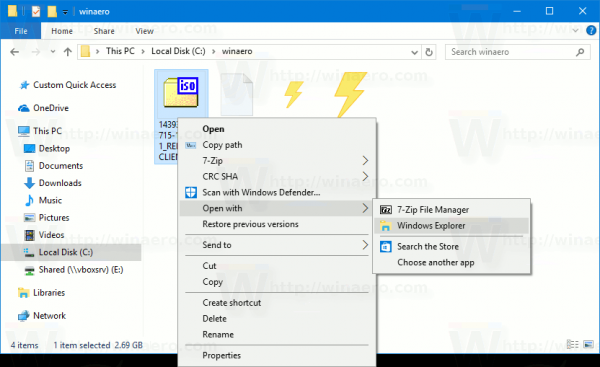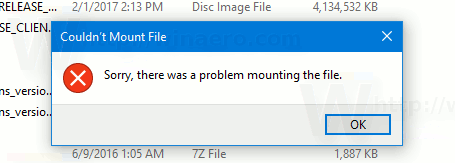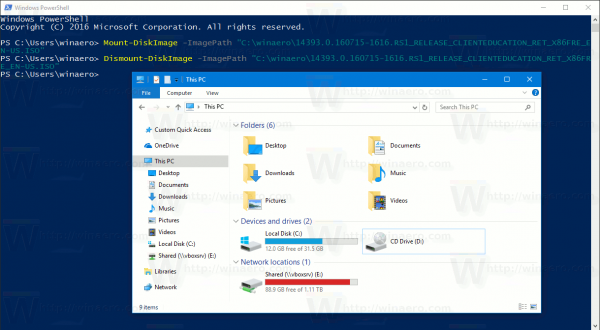● Windows 10에서 ISO 및 IMG 파일을 마운트하는 방법
컨텐츠 정보
- 32,032 조회
- 0 추천
- 목록
본문
● Windows 10에서 ISO 및 IMG 파일을 마운트하는 방법
권장: Windows 문제를 수정하고 시스템 성능을 최적화하려면 여기를 클릭하십시오 .
Windows 10의 훌륭한 기능 중 하나는 두 번 클릭하여 파일 탐색기에 ISO 및 IMG 파일을 탑재할 수 있는 기본 기능입니다. 운영 체제는 디스크 이미지 파일의 내용을 마운트하는 가상 드라이브를 생성하고 마치 물리적 디스크를 광학 드라이브에 삽입한 것처럼 사용할 수 있도록 합니다.
광고
파일 탐색기에서 ISO 파일을 탑재하는 기능은 Windows 8에서 처음 도입되었습니다. 이것은 운영 체제가 받은 최고의 개선 사항 중 하나였습니다.
ISO 및 IMG 파일은 광 디스크 또는 이동식 디스크의 캡처된 내용을 저장할 수 있는 특수 파일 디스크 이미지 형식입니다.
디스크 이미지 파일은 일부 DVD 또는 CD 미디어 내용의 정확한 복사본입니다.
드라이브에 있는 파일에서 ISO 이미지 파일을 수동으로 만들거나 ESD 이미지를 ISO 로 변환하는 것도 가능합니다 .
Windows 10에서 ISO 및 IMG 파일을 탑재하려면 파일 탐색기를 열고 ISO 파일을 저장하는 폴더로 이동합니다.
파일을 두 번 클릭하거나 마우스 오른쪽 버튼으로 클릭하고 상황에 맞는 메뉴에서 "마운트"를 선택합니다. 기본 컨텍스트 메뉴 명령입니다.
디스크 이미지는 내 PC 폴더의 가상 드라이브에 탑재됩니다. 스크린샷을 참조하십시오.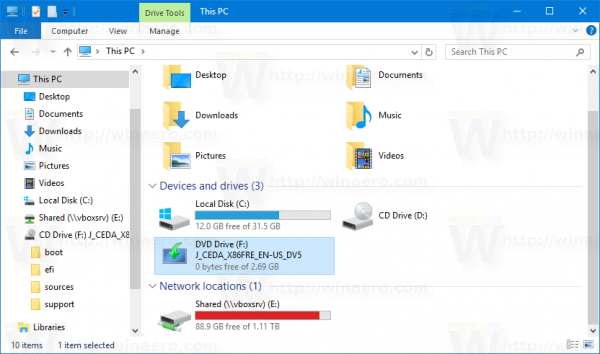
경우에 따라 ISO 또는 IMG 파일에 대한 파일 연결이 타사 앱에 의해 인수될 수 있습니다.
예를 들어 내가 가장 좋아하는 아카이버인 7-Zip은 ISO 파일을 열 수 있습니다.
이 경우 ISO 파일은 제어판에서 기본값으로 설정한 경우 7-Zip과 연결됩니다. 더블 클릭하면 관련 앱에서 ISO 파일이 열립니다.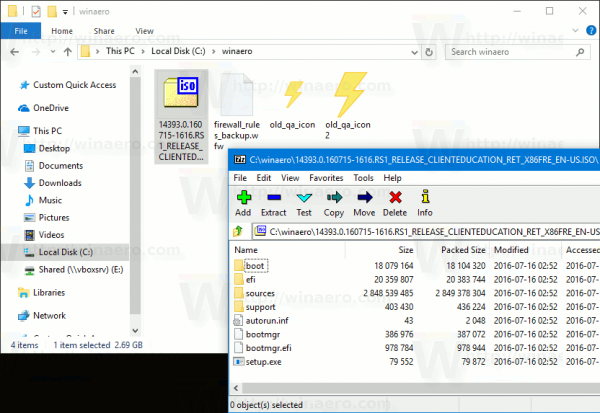
이 경우 기본 파일 연결을 복원하거나 상황에 맞는 메뉴에서 파일을 탑재할 수 있습니다.
ISO 파일을 마우스 오른쪽 버튼으로 클릭하고 연결 프로그램 - Windows 탐색기를 선택합니다.
다음 스크린샷을 참조하세요.
또는 기본 파일 연결을 복원할 수 있습니다. 다음과 같이 하십시오.
- 설정을 엽니 다.
- 시스템 - 기본 앱으로 이동합니다. Windows 10 Creators Update에서 앱 - 기본 앱으로 이동 합니다 .
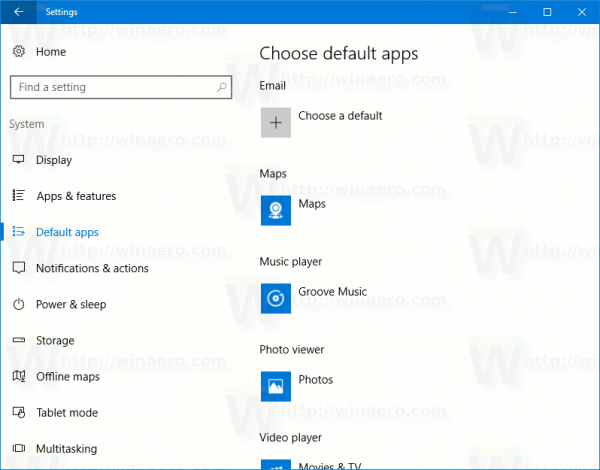
- 오른쪽 창에서 "파일 형식별 기본 앱 선택" 링크까지 아래로 스크롤합니다.
클릭하세요. 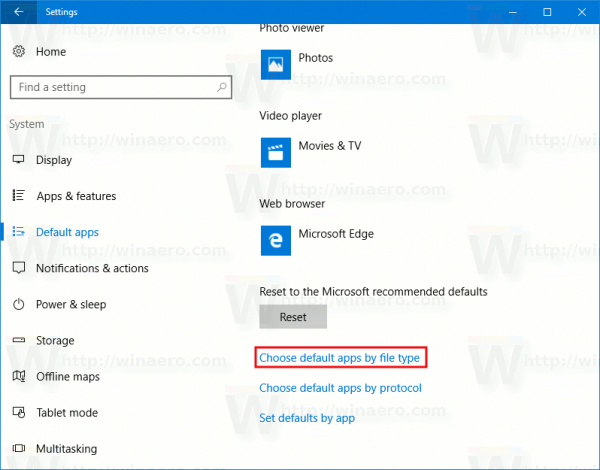
- 다음 페이지에서 ISO 파일 유형을 찾으십시오.
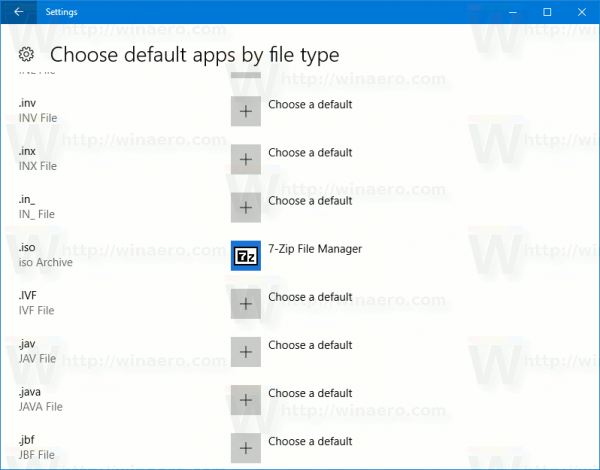
- 오른쪽에서 Windows 탐색기를 클릭하여 새 기본 앱으로 선택합니다. 그러면 기본 파일 연결이 복원됩니다.
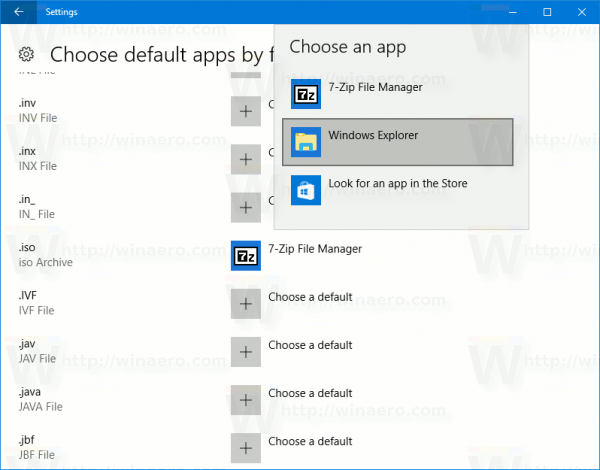
참고: Windows 10에서는 사용자가 PC에 연결된 장치의 NTFS 파티션에 저장된 ISO 및 IMG 파일을 탑재할 수 있습니다.
다른 파일 시스템 및 위치는 지원되지 않습니다. 예를 들어 네트워크 공유에서 ISO 파일을 탑재하려고 하면 다음 메시지가 표시됩니다
[창 제목]
파일을 마운트할 수 없습니다[내용]
죄송합니다. 파일을 마운트하는 중에 문제가 발생했습니다.[확인]
또는 Windows 10에서는 PowerShell을 사용하여 ISO 및 IMG 파일을 탑재 할 수 있습니다 .
PowerShell을 열고 다음 명령을 입력합니다.
파일 경로를 복사하여 PowerShell 콘솔에 붙여넣을 수 있습니다. 아래 스크린샷을 참조하세요.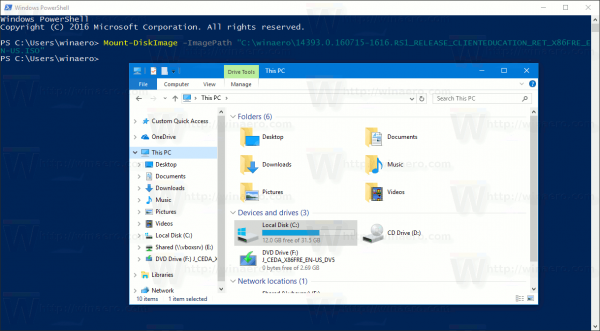
마운트된 ISO 이미지 내에서 작업을 마치면 마운트를 해제할 수 있습니다.
파일 탐색기에서 내 PC를 열고 가상 드라이브의 컨텍스트 메뉴에서 "꺼내기"를 선택합니다.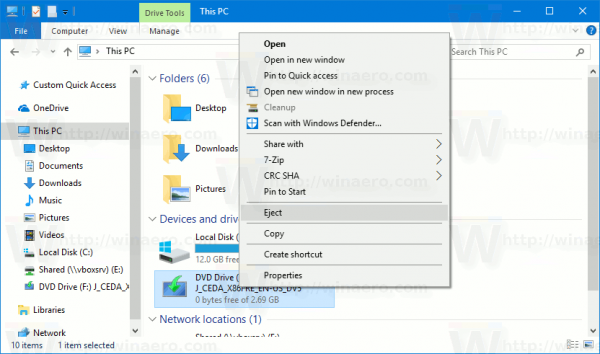
또는 PowerShell에서 다음과 같이 cmdlet Dismount-DiskImage를 사용합니다.
다음 스크린샷을 참조하세요.
----------end---
☞ https://11q.kr 에 등록된 자료 입니다. ♠ 정보찾아 공유 드리며 출처는 링크 참조 바랍니다♠
관련자료
-
링크