윈도우 10에 Ubuntu 설치 및 초기설정
https://code.iamseapy.com/archives/108
정보도 있습니다.
윈도우 10에서 Bash를 지원하기로 했다는 소식을 들었던거 같은데 최근에 윈도우에서 사용해볼 일이 생겨서 설치하면서 생겼던 문제들과 해결방법을 적어보려고 합니다.
윈도우에서 Bash 지원하는것은 윈도우에서 리눅스를 실행하는 방식으로 변경되었습니다. 그래서 윈도우 10 최신 버전을 설치하고 윈도우 스토어에서 Ubuntu를 검색해서 설치하면됩니다. open SUSE도 설치 할 수 있지만 Ubuntu를 추천하고 있습니다.

설치 방법은 간단합니다. 윈도우 스토어에서 linux 혹은 ubuntu로 검색해서 나온 앱 목록에서 Ubuntu를 “다운로드” 하면 설치가 진행됩니다.

설치가 완료된후 Ubuntu 앱 아이콘을 시작메뉴에서 더블 클릭하면 터미널이 실행되면서 우분투로 진입합니다.

처음 실행하는 경우 위 화면과 같이 우분투에서 사용할 계정이름을 입력하라고 나오는데 여기서 사용하고 싶은 이름을 입력하면됩니다. 윈도우의 사용자이름과 동일할 필요가 없습니다.
생각보다 쉽게 우분투가 설치되었습니다 !
이제부터는 우분투를 잘 사용하기 위한 초기 설정에 대해서 주제별로 알아보겠습니다. 아래의 설정을 안해도 사용하는데 문제는 없지만 해두면 좋습니다.
터미널 색상 변경하기
윈도우에서 처음으로 우분투를 실행하고 ls 명령어나 vi 로 문서를 열어보면 파란색이 눈에 잘 안보이는것을 경험하게 됩니다. 단순히 불편한 문제를 넘어서 특정 문자열들이 잘 안보이고 이로인해 문제가 발생할 여지가 있습니다.
Ubuntu를 실행하고서 해당 앱 왼쪽 상단의 우분투 로고에 마우스 오른쪽 버튼을 누른다음 속성을 선택합니다.

속성창에서 “색”을 선택합니다.

“색”에서 중간쯤 보면 여러가지 색상이 박스로 표시되어 있는데요. 이 하나하나의 색을 슬롯이라고 했을때 총 16가지의 색상 슬롯이 있습니다. 이 각각의 슬롯을 선택하고 오른쪽 위에 “선택한 색 값”을 아래와 같이 변경합니다.
Slot 1: Red: 48, Green: 10, Blue: 36
Slot 2: Red: 52, Green: 101, Blue: 164
Slot 3: Red: 78, Green: 154, Blue: 6
Slot 4: Red: 6, Green: 152, Blue: 154
Slot 5: Red: 204, Green: 0, Blue: 0
Slot 6: Red: 117, Green: 80, Blue: 123
Slot 7: Red: 196, Green: 160, Blue: 0
Slot 8: Red: 211, Green: 215, Blue: 207
Slot 9: Red: 85, Green: 87, Blue: 83
Slot 10: Red: 114, Green: 159, Blue: 207
Slot 11: Red: 138, Green: 226, Blue: 52
Slot 12: Red: 52, Green: 226, Blue: 226
Slot 13: Red: 239, Green: 41, Blue: 41
Slot 14: Red: 173, Green: 127, Blue: 168
Slot 15: Red: 252, Green: 233, Blue: 79
Slot 16: Red: 238, Green: 238, Blue: 238
그리고 이제 왼쪽 상단의 “화면 텍스트” 를 선택하고 슬롯 16을 선택합니다. 이런식으로 “팝업 배경”은 슬롯 16, “화면 배경”, “팝업 텍스트”는 슬롯 1로 선택하고 확인 버튼을 클릭합니다.
터미널 색상이 이쁘게 바뀐게 확인되나요? 가독성이 떨어지던 파란색도 이제 잘 보입니다 ^^

디렉토리(폴더)의 배경 색상지우기
위에 ls 결과를 보면 뭔가 마음에 들지 않는게 있지 않나요? 그건 바로 폴더 이름에 녹색 배경이 들어가는 겁니다. 가독성도 떨어지고 굳이 폴더를 이렇게 중요하게 표시해야되나 싶을텐데요.
배경에 색상이 들어가게 보이는건 해당 폴더의 권한이 모든 사용자가 폴더에 쓰기 권한을 가졌기 때문입니다. 모든사용자에게 쓰기 권한이 열려있을 경우 다르게 보이게 하려고 이런식으로 표시됩니다.
그런데 윈도우 우분투를 사용하는 경우 폴더를 만들거나 git clone 을 하는등 모든 폴더를 만들때마다 쓸데없이 모든 사용자들이 쓰기가능한 상태로 만들기 때문에 보안측면에서도 안좋고 보기에도 안좋은 문제가 발생합니다.
.bashrc 파일을 열어서 아래와 같이 umask를 설정하면 해결됩니다.
if [[ "$(umask)" == '000' ]]
then
umask 022
fi
이제 우분투를 종료후 재시작하거나 쉘을 재시작 하면 폴더를 생성할때 권한이 제대로 설정되고 ls 했을때 배경색이 보이지 않는것을 확인할 수 있습니다. 기존에 이미 생성된 폴더의 경우는 권한을 변경해야합니다.
참고로 이 설정은 우분투에서만 동작하며 윈도우 파일시스템(/mnt/c 같이 윈도우 파일시스템 마운트 된곳) 밑에서는 여전히 777 퍼미션으로 폴더가 생성됩니다.
마지막으로
윈도우에서 우분투가 된다고 해서 기대를 많이 했지만 맥에 익숙해져있던 제가 윈도우에서도 개발을 쉽게 하기에는 아직 많은 장벽들이 있네요. 키보드도 그렇고 윈도우에서 직접 실행할때보다는 덜하지만 개발툴 설정등… 위에 정리한것 말고도 여러가지 문제들이 있는데 차차 블로그 포스트를 통해 전달드리겠습니다.
참고자료
- Make Bash on Ubuntu on Windows 10 Look Like the Ubuntu Terminal
- Default umask (permissions) is not applied – Microsoft/WSL
- TobiX/dotfiles
게시글의 아마존, iTunes 링크들을 통해 구매를 하시면 제휴(Affiliate) 프로그램에 의해 저에게 일정 금액이 적립될 수 있습니다. ^_____^
드라이버 xpenology DSM 6.1을 Windows 10으로 컴파일하고 bash로 빌드하십시오.
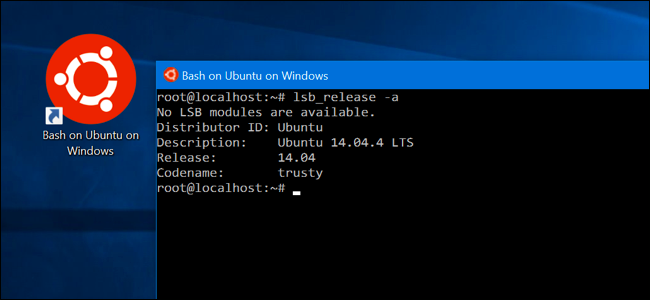
오늘 윈도우와 bash가있는 dsm 6.1-15047 (bromolow) 용 드라이버를 컴파일하는 방법을 알려 드리겠습니다.
먼저 창 10 주년 업데이트를 받아야합니다 .이 업데이트를 사용하려면 여기를 클릭하십시오.
업데이트가 이미있을 경우 bash 쉘 명령 줄 (우분투)을 설치해야합니다.
여기에서 Bash를 활성화하는 방법을 읽어보십시오
기념일 업데이트 설치가 끝나고 bash를 활성화 한 경우 자습서를 진행하십시오.
1) Windows 용 bash를 시작하십시오. 검색 필드에 bash를 입력하고 시작하십시오.
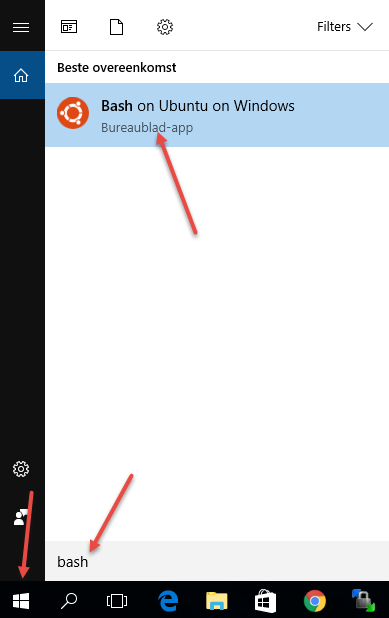
2) 쉘이 열려 있으면 배포본을 업데이트하고 업그레이드하십시오.
3) 필요한 패키지를 몇 개 설치하십시오.
4) 소스 및 툴 체인을 가져옵니다.
5) 두 보관소를 모두 꺼냅니다. 시간이 좀 걸릴거야.
6) 이제 별칭을 만들어서 모든 것을 반복해서 입력 할 필요가 없습니다. 추신. 우리는 폴더 / 루트에 압축 파일을 풀었습니다. 다른 곳에 넣으면 아래 명령에서 경로를 변경하는 것을 잊지 마십시오.
7) linux-3.10.x 디렉토리로 이동합니다.
8) 우리는 이제 우리가 원하는 드라이버를 구성 할 수 있도록 새 구성을 복사해야합니다.
9) 설정이 복사되면 컴파일 메뉴를 시작할 수 있습니다. 우리가 만든 별칭을 사용합니다.
메뉴는 다음과 같습니다. 화살표 키로 탐색하고 스페이스 바를 사용하여 선택할 수 있습니다.
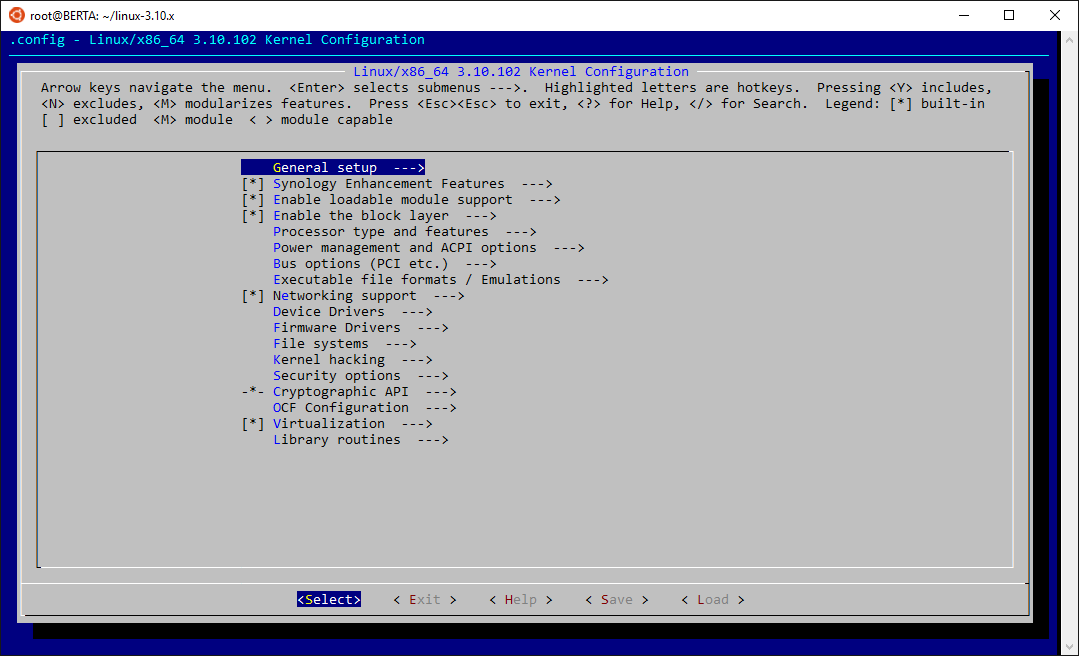
드라이버를 컴파일하려면 하드웨어를 검색하고 M 키를 누릅니다. 하드웨어 이름 앞에 M이 있으면 드라이버가 컴파일 될 것입니다.
작업이 끝나면 저장을 누르고 설정을 작성하십시오. 끝나면 메뉴를 종료하십시오. (ESC 몇 번 누름)
10) 이제 선택한 드라이버를 컴파일 할 수 있습니다.
시간이 좀 걸릴 수 있습니다 ..
11) 컴파일이 끝나면 * .ko 파일이 /root/linux-3.10.x/ <dirs> 디렉토리에 있습니다. 하나의 디렉토리에있는 모든 * .ko 파일을 가져 오려면 2 개의 명령을 실행하십시오.
컴파일 된 모듈은 모두 newmodules 디렉토리에 있습니다 .
Windows 용 우분투 사용자 공간에서 우분투 파일 시스템 루트 디렉토리는 다음과 같습니다.
컴파일 된 모든 드라이버가 들어 있는 디렉토리 newmodules 를 찾을 수 있습니다 .
12) 다음 단계는 새로운 드라이버로 새로운 extra.lzma를 만드는 것입니다.
여기에 OSFMount를 다운로드하고 synoboot.img를 마운트하십시오 .
새로 마운트 선택
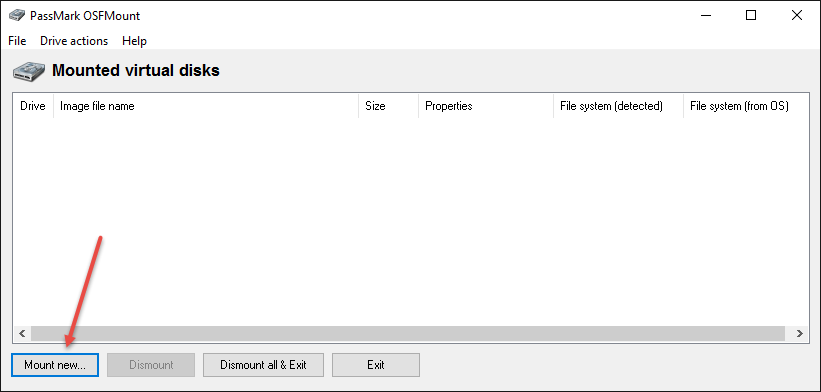
이미지 파일 synoboot.img를 선택하십시오 . 이제 파티션 1 (30 MB)을 선택하십시오. 확인을 클릭하십시오.
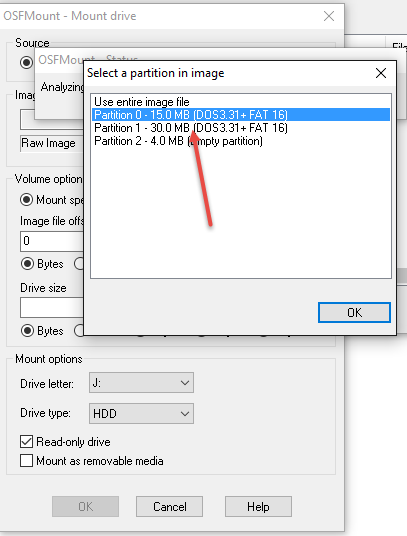
그런 다음 창 하단에서 "읽기 전용 드라이브"의 선택을 취소하십시오. 확인을 클릭하십시오.
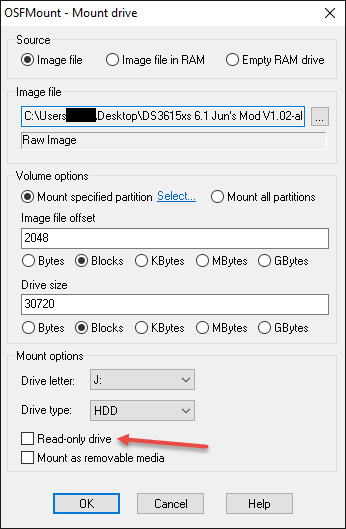
이제 이미지 파일의 파티션이 파일 탐색기에 마운트됩니다.
13) usb 디스크 파티션으로 이동하여 extra.lzma 를 c : 드라이브에 복사하십시오 .
(파일을 C : \ Users \ % username % \ AppData \ Local \ lxss \ root \에 복사했는데 작동하지 않습니다. 파일이 없습니다 ..)
14) / root 에서 다음 명령을 실행하십시오
14) 우분투 명령 행에서 "extra.lzma"를 "extra"로 압축 해제하십시오 :
15) 추가 파일의 압축을 풉니 다.
16) 추가 파일 삭제
17) 디렉토리 / root / extract에는 3 개의 디렉토리가 있습니다.
새로운 /root/newmodules/*.ko 파일을 다음으로 복사하십시오.
18) 파일 편집
그리고 새 모듈을 추가하십시오. rc.modules 파일에 확장자 .ko가없는 모듈의 이름을 추가해야합니다.
EXTRA_MODULES 하의 네트워크 드라이버 등 EXTRA_FIRMWARES
하의 DISK_MODULES 펌웨어의 스토리지 드라이버
컨트롤러 또는 NIC 펌웨어가 필요한 경우 "펌웨어"내부에 별도의 디렉토리가있는 경우, 당신은 USR / lib 디렉토리 / 모듈 / 펌웨어에서 펌웨어 파일을 추가 /과 EXTRA_FIRMWARES에서 해당 행을 추가 우리는 RC에 추가해야합니다. 모듈 파일. 디렉토리가 이름에 추가됩니다 (예 : rc.modules의 bnx2 펌웨어 파일 참조).
19) 모든 것이 제대로 작동하면 다음 명령을 실행하여 새로운 extra.lzma를 작성하십시오. 우리는 cpio 파일을 다시 만들고 lzma로 다시 압축 한 다음 "extra.lzma"라는 하나의 디렉토리에 작성합니다.
20) 우리는 지금부터 "extra.lzma을"복사 C : 사용자 \ % 사용자 이름 % \의 AppData \ 로컬 \ 루트 \ \ lxss \ 에 synoboot.img
OSFmount를 다시 열고 30MB 파티션을 엽니 다. "extra.lzma"를 새 것으로 바꾸고 이미지를 분리하고 OSFmount를 닫습니다.
새로운 synoboot.img 가 테스트 할 준비가 되었기 때문에 Win32diskimager로 synoboot.img를 usb에 굽습니다 .
=======
등록된 내용의 게시판에서 명령어 보이지 않네요
자세한 정보는 링크 참조 바랍니다
https://xpenology.club/compile-drivers-xpenology-with-windows-10-and-build-in-bash/

 ● 기초작업) 시놀로지 인증서 설치 방법 <Let's Encrypt > _조회수_댓글수(
5501
● 기초작업) 시놀로지 인증서 설치 방법 <Let's Encrypt > _조회수_댓글수(
5501 ● 시놀로지 기본작업) 도메인 구매 정보, 가격비교 총정리! _조회수_댓글수(
5328
● 시놀로지 기본작업) 도메인 구매 정보, 가격비교 총정리! _조회수_댓글수(
5328 ● 시놀로지 서버 공유서버 간단히 접속방법 _조회수_댓글수(
4553
● 시놀로지 서버 공유서버 간단히 접속방법 _조회수_댓글수(
4553