바탕 화면의 빈 곳을 마우스 오른쪽 버튼으로 클릭합니다. 상황에 맞는 메뉴에서 새로 만들기 > 바로 가기를 선택합니다.
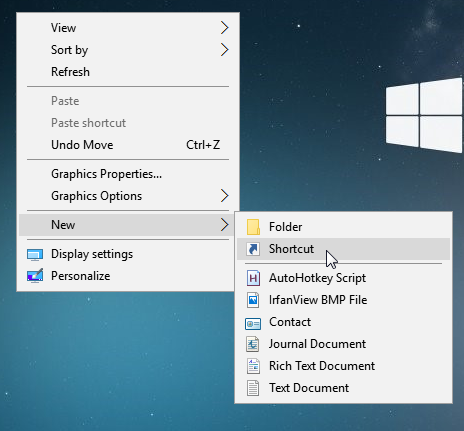
상자에 "cmd.exe"를 입력하고 "다음"을 클릭합니다.

바로 가기 이름을 지정한 다음 "마침"을 클릭합니다.

이제 바로 가기를 두 번 클릭하여 명령 프롬프트를 열 수 있습니다. 대신 관리자 권한으로 명령 프롬프트를 열려면 바로 가기를 마우스 오른쪽 버튼으로 클릭하고 상황에 맞는 메뉴에서 "속성"을 선택합니다. "고급" 버튼을 클릭하고 "관리자 권한으로 실행" 옵션을 선택합니다. 열려 있는 두 속성 창을 모두 닫습니다.
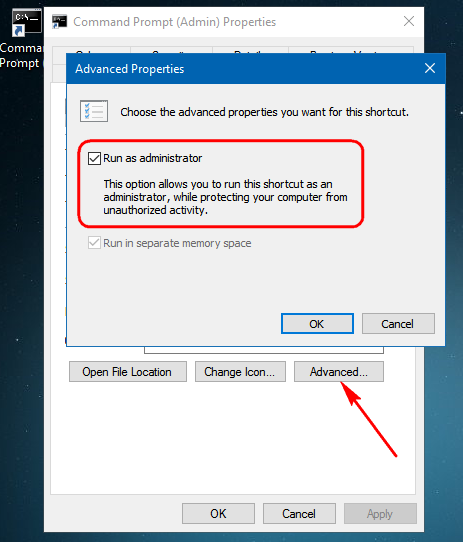
광고
이제 바로 가기를 두 번 클릭하여 관리자 권한으로 명령 프롬프트를 열면 됩니다.
--------
Windows 명령 인터프리터의 새 인스턴스를 시작합니다.
CMD [/A | /U] [/Q] [/D] [/E:ON | /E:OFF] [/F:ON | /F:OFF] [/V:ON | /V:OFF]
[[/S] [/C | /K] 문자열]
/C 문자열이 지정한 명령어를 수행한 후에 종료합니다.
/K 문자열이 지정한 명령어를 수행한 후에 계속 남아있습니다.
/S /C 또는 /K 다음에 문자열의 역할을 수정합니다(아래 참고).
/Q 에코를 끕니다.
/D 레지스트리에서 AutoRun 명령어를 실행할 수 없습니다(아래 참고).
/A 파이프 또는 파일로의 내부 명령어 출력을 ANSI로 설정합니다.
/U 파이프 또는 파일로의 내부 명령어 출력을 유니코드로
설정합니다.
/T:fg 전경/배경 화면 색상을 설정합니다(자세한 사항은 COLOR /? 참고).
/E:ON 명령 확장을 사용할 수 있습니다(아래 참고).
/E:OFF 명령 확장을 사용할 수 없습니다(아래 참고).
/F:ON 파일과 디렉터리 이름 완성 문자를 사용할 수 있습니다(아래 참고).
/F:OFF 파일과 디렉터리 이름 완성 문자를 사용할 수 없습니다(아래 참고).
/V:ON !를 사용하는 지연된 환경 변수 확장명을 구분 기호로 사용할 수 있습니다.
예를 들어, /V:ON은 실행 시간에 !var!가 변수 var을
확장하도록 허용합니다. var 구문은 입력 시간에
변수를 확장하는데 이것은 FOR 루프 안에 있는 경우와
매우 다릅니다.
/V:OFF 지연된 환경 확장을 할 수 없습니다.
명령 구분 기호 '&&'로 구분되는 다중 명령어는
앞뒤에 따옴표가 있는 경우에만 문자열로 처리됩니다.
또한 호환성을 위해 /X와 /E:ON, /Y와 /E:OFF, /R과 /C는
동일한 기능을 갖습니다. 다른 스위치는 무시됩니다.
/C 또는 /K가 지정되면 스위치 뒤의 나머지 명령줄은
다음 내용과 같이 따옴표(") 문자를 처리하도록
별도의 명령줄로 처리됩니다.
1. 다음의 모든 조건이 만족되면
명령줄에 있는 따옴표가 유지됩니다.
- /S 스위치 없음
- 정확히 두 개의 따옴표 문자가 있음
- 따옴표 문자 사이에 다음과 같은 특수 문자가 없음
특수 문자: &<>()@^|
- 따옴표 사이에 하나 이상의 공백 문자가 있음
- 따옴표 사이에 실행 파일 이름이 있음
2. 그렇지 않으면, 이전의 방식대로 첫 문자가 따옴표인지 확인하고
만약 따옴표라면, 시작 및 끝 따옴표를 제거하고 따옴표 뒤에 있는
문자를 유지합니다.
명령줄에 /D가 사용되지 않으면 CMD.EXE가 시작할 때,
다음 REG_SZ/REG_EXPAND_SZ 레지스트리 변수를 찾습니다.
다음 중 하나 또는 모두가 있으면 우선적으로 실행합니다.
HKEY_LOCAL_MACHINE\Software\Microsoft\Command Processor\AutoRun
및/또는
HKEY_CURRENT_USER\Software\Microsoft\Command Processor\AutoRun
명령 확장은 기본적으로 사용하도록 설정되어 있습니다. 그렇지만
/E:OFF 스위치 사용하면 명령 확장을 사용하지 않을 수도 있습니다.
REGEDIT.EXE를 사용하여 레지스트리에 있는 REG_DWORD 중에서
하나 또는 모든 값을 설정(0x1 또는 0x0)함으로써 컴퓨터 및/또는
사용자 로그온 세션에 있는 CMD.EXE에 대해 명령 확장을 사용하도록
또는 사용하지 않도록 설정할 수 있습니다.
HKEY_LOCAL_MACHINE\Software\Microsoft\Command Processor\EnableExtensions
및/또는
HKEY_CURRENT_USER\Software\Microsoft\Command Processor\EnableExtensions
사용자 설정 내용은 컴퓨터 설정 내용에 대해 우선권을 갖습니다.
명령줄에 사용된 스위치는 레지스트리 설정에 대해 우선권을
갖습니다.
배치 파일에서 SETLOCAL ENABLEEXTENSIONS 또는 DISABLEEXTENSIONS 인수는
/E:ON 또는 /E:OFF 스위치에 대해 우선권을 갖습니다. 자세한 내용은 SETLOCAL /?를 참조하십시오.
명령 확장에는 아래 명령에 대한 변경 및/또는 추가 사항이 있습니다.
DEL 또는 ERASE
COLOR
CD 또는 CHDIR
MD 또는 MKDIR
PROMPT
PUSHD
POPD
SET
SETLOCAL
ENDLOCAL
IF
FOR
CALL
SHIFT
GOTO
START (또한, 외부 명령 호출에 대한 변경 사항도 있습니다.)
ASSOC
FTYPE
자세한 정보를 얻으려면 "명령 이름 /?"를 입력하고 내용을 확인하십시오.
지연된 환경 변수 확장은 기본적으로 사용하지 않도록 설정되어 있습니다.
/V:ON 또는 /V:OFF 스위치를 사용하여 CMD.EXE에 지연된 환경 변수 확장을
사용하거나 사용하지 않을 수 있습니다. REGEDIT.EXE를 사용하여 레지스트리에
있는 REG_DWORD 중에서 하나 또는 모든 값을 설정(0x1 또는 0x0)함으로써
컴퓨터 및/또는 사용자 로그온 세션에 있는 CMD.EXE에 대해 사용하도록
또는 사용하지 않도록 설정할 수 있습니다.
HKEY_LOCAL_MACHINE\Software\Microsoft\Command Processor\DelayedExpansion
및/또는
HKEY_CURRENT_USER\Software\Microsoft\Command Processor\DelayedExpansion
사용자 설정 내용은 컴퓨터 설정 내용에 대해 우선권을 갖습니다.
명령줄에 사용된 스위치는 레지스트리 설정에 대해 우선권을
갖습니다.
배치 파일에서 SETLOCAL ENABLEDELAYEDEXPANSION 또는 DISABLEDELAYEDEXPANSION
인수는 /V:ON 또는 /V:OFF 스위치에 대해 우선권을 갖습니다. 자세한 내용은 SETLOCAL /?
를 참조하십시오.
지연된 환경 변수 확장을 사용하도록 설정하면
실행 시간동안 환경 변수의 값을 대신할 수
있습니다.
/F:ON 또는 /F:OFF 스위치를 사용하여 CMD.EXE에 대한
파일 이름 완성을 사용하거나 사용하지 않을 수 있습니다.
REGEDIT.EXE를 사용하여 레지스트리에 있는
REG_DWORD 중에서 하나 또는 모든 값을 설정함으로써
컴퓨터 및/또는 사용자 로그온 세션에 있는 CMD.EXE에 대해
사용하도록 또는 사용하지 않도록 설정할 수 있습니다.
HKEY_LOCAL_MACHINE\Software\Microsoft\Command Processor\CompletionChar
HKEY_LOCAL_MACHINE\Software\Microsoft\Command Processor\PathCompletionChar
및/또는
HKEY_CURRENT_USER\Software\Microsoft\Command Processor\CompletionChar
HKEY_CURRENT_USER\Software\Microsoft\Command Processor\PathCompletionChar
위의 레지스트리 값에는 특정 기능에 대해 사용할 제어 문자의
16진수 값을 사용합니다. (예: 0x4은 Ctrl-D이고 0x6은 Ctrl-F입니다.)
사용자 설정 내용은 컴퓨터 설정 내용에 대해 우선권을 갖습니다.
명령줄에 사용된 스위치는 레지스트리 설정에 대해 우선권을
갖습니다.
/F:ON 스위치를 사용하여 이름 완성 기능을 사용하면
두 개의 제어 문자를 사용할 수 있으며, 디렉터리 이름
완성에는 Ctrl-D를, 파일 이름 완성에는 Ctrl-F를 사용할 수
있습니다. 레지스트리에 있는 특정 완성 문자를 사용할 수
없도록 설정하려면 올바른 제어 문자가 아닌
공백(0x20) 값을 사용하십시오.
두 개의 제어 문자 중에서 하나를 입력할 때 이름 완성이
실행됩니다. 완성 기능은 일치하는 경로의 목록을 만들지 않았거나
또는 아무 경로가 없는 경우, 와일드카드 문자를 덧붙이는 커서의
왼쪽에 경로 문자열을 위치시킵니다. 그리고 일치하는 첫 번째
경로를 표시합니다. 일치하는 경로가 없으면 경고음을 내고 화면에
표시합니다. 이후에도 같은 제어 문자를 반복해서 클릭하면
일치하는 경로의 목록 전체를 순환합니다. 제어 문자와 함께
<Shift> 키를 누르면 목록을 반대로 작업합니다. 해당 행을 편집하고
제어 문자를 다시 클릭하면 저장된 일치하는 경로 목록이 삭제되고
새로운 목록을 만듭니다. 파일과 디렉터리 이름 완성 작업 간에도
동일합니다. 두 개의 제어 문자 사이에 유일하게 다른 점은
디렉터리 완성 문자는 디렉터리 이름과 일치하는 반면
파일 완성 문자는 파일과 디렉터리 이름 양 쪽 모두와 일치한다는
것입니다. 파일 완성이 기본 제공 디렉터리 명령어(CD, MD, RD) 중
어떤 명령어에 사용되면 디렉터리 완성이 실행됩니다.
완성 코드는 공백이 있거나 일치하는 경로의 주위에 따옴표가 있는
특수 문자를 갖는 파일 이름과 올바르게 작동합니다.
또한 백업을 하는 경우, 행에서 완성 기능을 실행하십시오.
완성이 실행된 지점의 커서 오른편에 있는 문자열은 제거됩니다.
따옴표가 필요한 특수 문자는 다음과 같습니다:
<space>
()[]{}^=;!'+,`~(&()
------------- end ---------------

















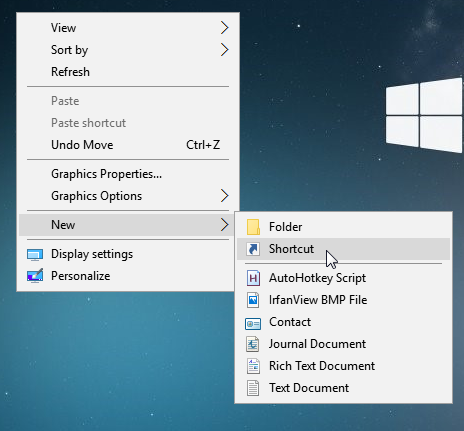


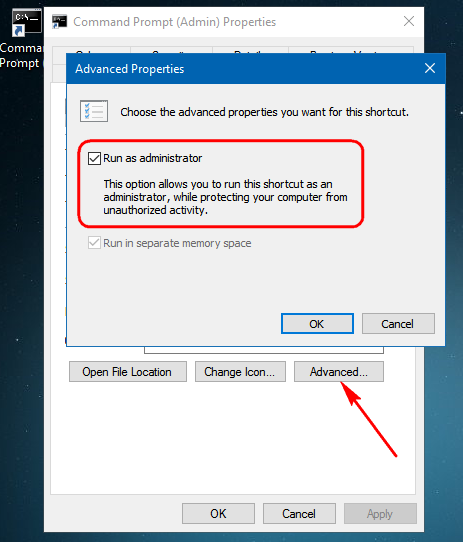


 SmartTube (Official Site) _조회수_댓글수(
100017
SmartTube (Official Site) _조회수_댓글수(
100017 ● Total Commander Extended torrent _조회수_댓글수(
93544
● Total Commander Extended torrent _조회수_댓글수(
93544 ● 카카오톡 사진 동영상 다운 저장 위치는>> 내장 저장공간 >Pictures>kakaoTalk _조회수_댓글수(
85374
● 카카오톡 사진 동영상 다운 저장 위치는>> 내장 저장공간 >Pictures>kakaoTalk _조회수_댓글수(
85374