Windows 10 / 8.1 / 7에서 위젯 가젯 사용으로 메모리,cpu,달력,시계,계산기 를 바탕화면에 설치 하자
♨ 카랜더 일정 :
컨텐츠 정보
- 22,240 조회
본문
Windows 10 / 8.1 / 7에서 위젯 가젯 사용으로 메모리,cpu,달력,시계,계산기 를 바탕화면에 설치 하자

8GadgetPack 정보
8GadgetPack을 사용하면 Windows 10 / 8.1 / 7에서 가젯을 사용할 수 있습니다.
어떻게
먼저 설치 프로그램 (링크는이 페이지의 오른쪽 상단에 있음)을 다운로드하고 열어야합니다. 이 창이 나타납니다.
설치를 클릭하십시오.
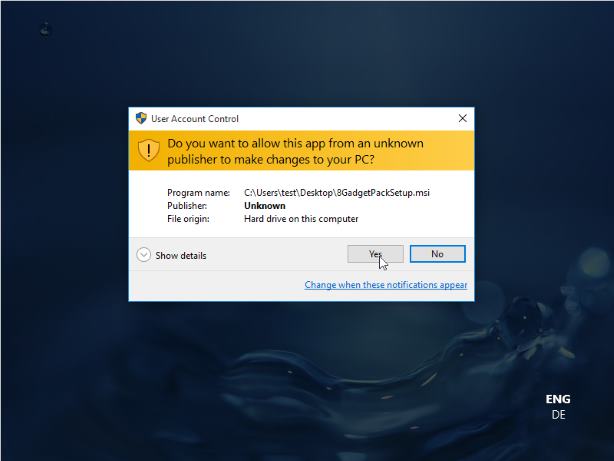
여기에서 예를 클릭합니다.
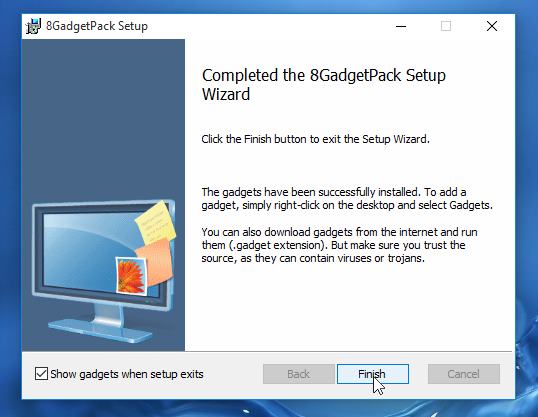
잠시 후 (몇 분 정도 걸릴 수 있음) 설치 프로그램이 완료되고 마침을 클릭해야합니다.

이 세 가지 기본 가젯이 오른쪽에 표시됩니다.

사용 가능한 모든 가젯을 보려면 오른쪽 상단의 더하기 기호를 클릭하십시오.
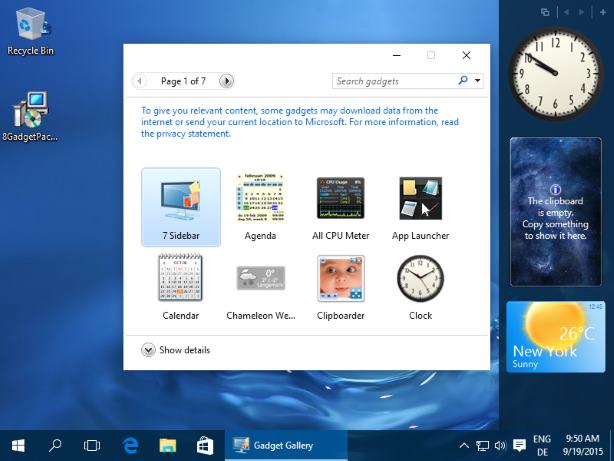
여기에서 가젯을 두 번 클릭하여 데스크톱에 추가 할 수 있습니다.

가젯 위로 커서를 이동하면 바탕 화면에서 드래그 할 수 있습니다. 사이드 바에 머물 필요가 없습니다. 가젯 옆에 몇 가지 버튼이 표시됩니다. 가젯을 닫으려면 X를 클릭하고 옵션에 액세스하려면 공구 모양 아이콘을 클릭합니다.

시계 가젯의 옵션을 사용하여 초침을 활성화하거나 시간대를 변경할 수 있습니다.
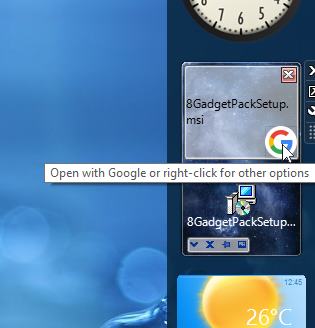
다음 가젯은 클립 보드 관리자입니다. 여기에서 설치 프로그램 파일과 파일 이름을 복사했습니다. Clipboarder는 클립 보드에 복사 한 모든 것을 표시합니다. 요소를 클릭하면 현재 클립 보드가됩니다. 이렇게하면 이전 클립 보드를 선택하여 다른 응용 프로그램에 붙여 넣을 수 있습니다. 클립 보드를 직접 열 수도 있습니다.

Clipboarder의 옵션은 많은 가능성을 허용합니다. 바로 가기 Win + C를 사용하여 이전 클립 보드를 선택할 수 있습니다 (Ctrl + V와 함께 잘 작동 함).
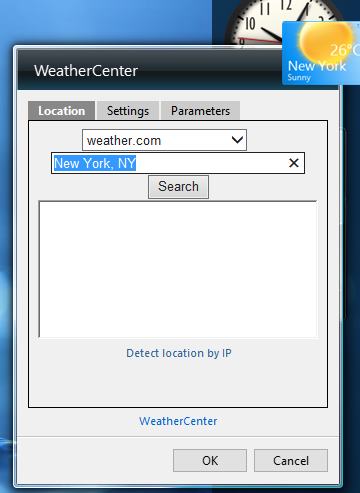
마지막 도구 인 날씨 도구의 옵션을 사용하여 도시를 변경할 수 있습니다.

사이드 바를 마우스 오른쪽 버튼으로 클릭 할 수도 있습니다. 사이드 바가 마음에 들지 않으면 거기에서 닫을 수 있습니다. 가젯을 계속 사용할 수 있습니다. 사이드 바의 동작을 변경하려면 옵션을 클릭하십시오.

예를 들어 여기에서 첫 번째 확인란을 클릭하여 사이드 바를 항상 표시 할 수 있습니다. 이렇게하면 항상 장치를 볼 수 있습니다. 하지만 단점은 최대화 된 창의 닫기 버튼이 더 이상 오른쪽 상단에 없다는 것입니다. 이 문제를 해결하려면 사이드 바를 왼쪽에 놓을 수 있습니다.
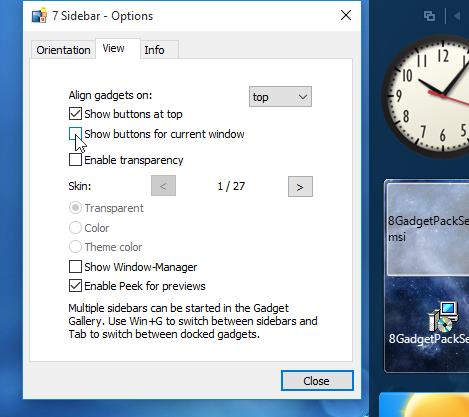
또는보기 탭에서 두 번째 확인란을 활성화 할 수 있습니다.
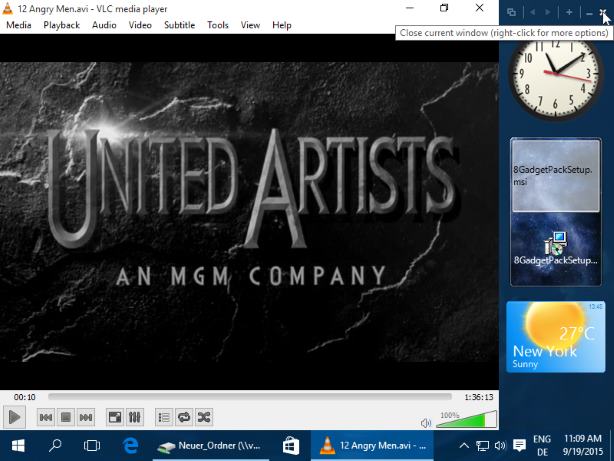
다음은 최대화 된 비디오 플레이어이며 화면 오른쪽 상단의 X를 사용하여 닫을 수 있습니다. 따라서 이것은 최대화되지 않은 창에서도 작동합니다.
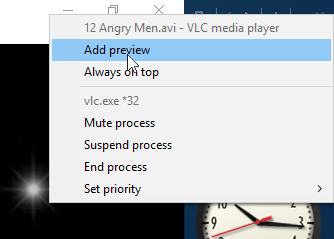
X를 마우스 오른쪽 버튼으로 클릭하여 일부 고급 옵션에 액세스 할 수 있습니다. 예를 들어 사이드 바에 애플리케이션 미리보기를 추가 할 수 있습니다.
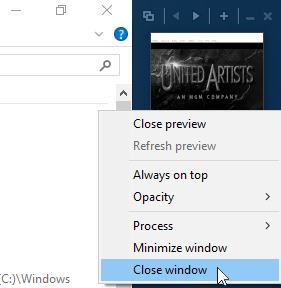
이렇게하면 측면에서 일부 애플리케이션을 추적 할 수 있습니다. 작업 표시 줄에서와 같이 미리보기 위로 커서를 가져가 창을 들여다 볼 수 있습니다. 미리보기를 마우스 오른쪽 버튼으로 클릭하면 몇 가지 옵션도 제공됩니다.
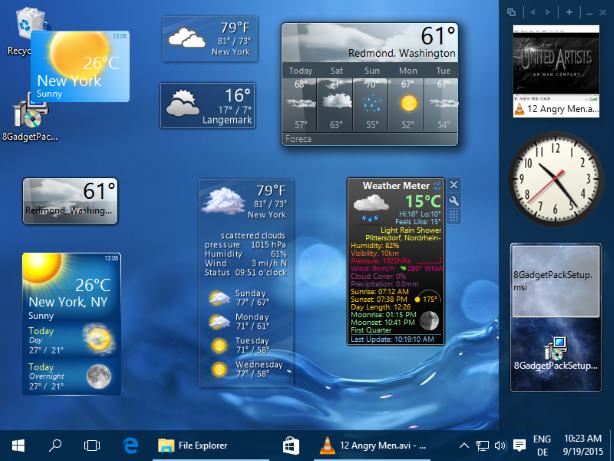
몇 가지 날씨 도구가 포함되어 있습니다.
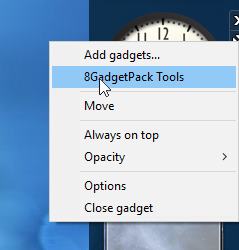
가젯을 마우스 오른쪽 버튼으로 클릭하면 불투명도를 변경할 수 있습니다. 8GadgetPack 도구를 선택하여 가젯에 대한 몇 가지 일반 옵션에 액세스 할 수도 있습니다.
자주하는 질문
- 이거 공짜인가요?
예, 완전히 - 8 in 8GadgetPack은 무엇을 의미합니까?
8GadgetPack은 원래 Windows 8에서 가젯이 중단되었을 때 출시되었지만 Windows 10에서도 작동합니다. - 이전에는 실제로 가제트를 사용하지 않았습니다. 이것들을 설치할 가치가 정말 있습니까?
시도해보세요. 포함 된 가젯은 PC에서 작업 할 때 정말 유용합니다. Metro-Apps 가젯과 달리 유용한 시스템 정보에 액세스 할 수 있습니다. 예를 들어 포함 된 Clipboard-Manager 가젯은 생산성을 크게 향상시킵니다. 사이드 바 가젯을 사용하면 최대화 된 창에서 작업하는 동안 가젯을 표시 할 수 있습니다. 네트워크 트래픽을 모니터링하고, 한 번의 클릭으로 볼륨을 설정하고, 아날로그 시계를 항상 표시하는 것은 익숙해지면 포기하고 싶지 않은 일입니다. - Windows 10 업데이트 및 자동 제거 8GadgetPack!
바탕 화면에서 바로 가기 "가젯 복원"을 찾습니다. 가젯을 다시 활성화하려면여십시오. 바로 가기가없는 경우 바탕 화면을 마우스 오른쪽 버튼으로 클릭하고 가젯을 선택합니다. 또는 현재 버전을 다시 설치하면 모든 것이 작동합니다. Windows에서 8GadgetPack이 더 이상 현재 버전의 Windows와 호환되지 않는다고 말할 수 있지만 해당 메시지를 무시할 수 있습니다 (해당 메시지를 비활성화하는 방법을 모르겠습니다). - Windows 10의 Win + G는 게임 바에 할당됩니다. 키보드를 사용하여 가젯에 액세스 할 수 있습니까?
예! 가젯을 표시하고 전환하려면 Win + Shift + G를 누르십시오. 탭을 사용하여 사이드 바에 고정 된 가젯간에 전환합니다. Win + G를 사용하고 게임 바 핫키를 재정의하려면 8GadgetPack 도구를 엽니 다. - 영어 전용인가요?
설치 프로그램과 웹 사이트는 영어로만 제공되지만 대부분의 가젯에는 많은 현지화가 있습니다. - 일부 가젯은 특히 고해상도 화면에서 흐릿하게 보입니다. 이 문제를 해결하는 방법?
8GadgetPack에 포함 된 대부분의 가젯에는이 문제가 없어야합니다 (조정했기 때문에). 그러나 일부 가젯은 DPI 설정으로 자동 확장되지 않으며 8GadgetPack에 의해 자동으로 확장됩니다. JavaScript (<autoscaleDPI> true </ autoscaleDPI>의 경우 Google에서 높은 dpi를 지원하는 가젯의 코드를 조사)를 알고있는 경우 이러한 가젯을 직접 수정할 수 있습니다. - 가제트의 측면을 조정할 수 있습니까?
8GadgetPack 도구를 열고 거기에서 크기 조정 옵션을 사용하거나 "C : \ Program Files (x86) \ Windows Sidebar \ 8GadgetPack"에있는 레지스트리 파일을 사용하여 사용자 지정 크기 조정을 구성합니다. - 요구 사항은 무엇입니까?
이것은 Windows 7 / 8 / 8.1 / 10에서 작동합니다. 설치하려면 관리자 권한이 필요합니다. - Windows 7에서 작동합니까?
예! Windows 7에는 이미 기본적으로 가젯이 있지만이 프로그램을 사용하면 많은 고품질 가젯을 쉽게 설치할 수 있습니다. 또한 가젯이 비활성화되거나 제거 된 경우 다시 가져올 수 있습니다. 8GadgetPack이 마음에 들지 않는 경우 제거하고 Windows 7에서 제공하는 가젯을 계속 사용할 수 있습니다. - 사이드 바가있는 이유는 무엇입니까? Windows 7에는 하나도 없었습니다.
이것은 실제로 가젯을 정리하고 표시하는 데 도움이되는 가젯 일뿐입니다. 마우스 오른쪽 버튼으로 클릭하고 "사이드 바 닫기"를 선택하면됩니다. 사이드 바를 사용하더라도 원하는대로 가젯을 데스크톱으로 이동할 수 있습니다. 또는 가젯 "7 사이드 바"를 추가하여 사이드 바를 더 추가 할 수도 있습니다. 이것은 다중 모니터로 작업 할 때 특히 유용합니다. 테두리를 터치 할 때 사이드 바가 자동으로 나타나도록하고 디자인을 사용자 지정할 수도 있습니다. 마우스 오른쪽 버튼으로 클릭하고 옵션을 선택하십시오. - 8GadgetPack이 내 PC에 쓰레기를 설치합니까?
아니요, 설치 프로그램은 원본 Microsoft 파일 만 설치하고 필요한 레지스트리 항목을 설정하여 가젯이 다시 작동하도록합니다. 유일한 추가는 여러 버그를 수정하고 다양한 설정을 변경할 수있는 도구 (8GadgetPack 도구)입니다. 설치 프로그램이 추가 한 모든 것을 제거하는 제거 프로그램도 포함되어 있습니다. 설치 프로그램에 애드웨어를 추가하여 상당한 수익을 올릴 수 있지만이 설치 프로그램이 깨끗하다는 점에 감사드립니다. - 가제트는 안전하지 않습니까? 결국, 마이크로 소프트는 이유 때문에 그것들을 제거하지 않았습니까?
가젯에는 다른 소프트웨어와 마찬가지로 바이러스가 포함될 수 있습니다. 가젯을 설치할 때 경고에도 불구하고 사람들은 가젯을 실행하는 것이 안전하다고 생각하는 것 같았습니다 (예 : 웹 사이트를 보는 것). 그것은 사실이 아닙니다. 가젯을 여는 것은 .exe 파일을 실행하는 것만 큼 위험합니다. 그러나 이것은 보안 구멍이 아닙니다. 공격자가 귀하의 컴퓨터에 액세스하려면 준비된 .gadget 파일을 열도록 유도해야합니다. 설치하는 가젯의 출처를 신뢰하고 바이러스 백신 소프트웨어를 사용하는 한 안전해야합니다.
Microsoft의 공식 성명에서 "공격자는 어떻게 취약점을 악용 할 수 있습니까? 공격자는 사용자가 취약한 가젯을 설치하고 활성화하도록 유도해야합니다.") - 포함 된 것 이외의 가젯을 설치할 수 있습니까?
예, 8GadgetPack이 설치되면 Windows Vista 또는 Windows 7 용으로 만들어진 .gadget 파일을 열고 설치할 수 있습니다. 그러나 다른 프로그램, 바이러스 또는 트로이 목마와 마찬가지로 가젯에 포함될 수 있습니다. - Windows 7에서 작동하던 모든 가젯이 작동합니까?
아니요, 일부 가젯은 Windows 8/10에서 작동하지 않거나 신뢰할 수 없습니다. 이는 대부분 가젯이 내부적으로 의존하는 Internet Explorer 11 때문입니다. 8GadgetPack은 이미 몇 가지 문제를 해결하기 위해 몇 가지 트릭을 사용하지만 가젯에 문제가있는 경우 가젯 작성자에게 연락하여 수정을 요청하는 것이 좋습니다. 또한 Windows 7/8에서는 작동하지만 10에서는 작동하지 않는 가젯, 특히 네트워크 모니터링 가젯 (8GadgetPack의 가젯 모두 작동)이 있습니다. - 이전 버전의 8GadgetPack을 이미 설치했습니다. 업그레이드하려면 어떻게해야합니까?
현재 설치 프로그램을 다운로드하고 실행하기 만하면됩니다. 설치를 업데이트하고 오래된 가젯을 자동으로 업데이트합니다. 먼저 제거 할 필요가 없습니다. 모든 가젯 설정은 유지되어야합니다. - 설치 프로그램에 오류 메시지가 나타납니다.
먼저 설치 프로그램을 다시 다운로드하고 오류가 계속 나타나는지 확인하십시오. 이 제거 도구
를 다운로드하여 실행 하십시오 . 깨진 설치를 제거하고 모든 가제트와 가젯 설정을 제거 할 수있는 내가 만든 작은 프로그램입니다.
작동하지 않는 경우 다음을 시도하십시오. TaskManager> 세부 정보> Explorer.exe로 이동하여 작업 끝내기를 클릭합니다. 이제 작업 관리자에서 파일을 클릭하고 Explorer.exe를 입력하고 아래 확인란을 선택합니다 (관리자 권한으로이 작업 만들기). 이제 설치를 다시 시도하십시오.
이제 작동하지 않으면 이것을 다운로드하여 실행 하십시오 .
시도해 볼 수도 있습니다.
-Shift 키를 누른 상태에서 MSI 파일을 마우스 오른쪽 버튼으로 클릭합니다.
-선택 : "경로로 복사
"-Win + X를 누르고 "명령 프롬프트 (관리자)"를
선택합니다.-CMD에서 마우스 오른쪽 버튼을 클릭하고 붙여 넣기를 선택한 다음 Enter 키를 누르고 다시 설치합니다.
그것이 도움 이되지 않는다면 저에게 연락 하고 오류 메시지를 언급하는 것을 잊지 마십시오. - 제거 프로그램이 작동하지 않습니다! 이 문제를 해결하려면 이 제거 도구 를
다운로드하고 시작 하십시오. (위의 질문도 확인하세요) - 가젯을 열려고하면 오류 메시지가 나타납니다!
일부 가젯은 .NET Framework를 설치해야합니다. 시도해보십시오. Win + X를 누르고 제어판을 선택하고 "Windows 기능 켜기 또는 끄기"를 검색 한 다음 이름에 ".NET"이있는 모든 항목을 선택합니다. OK를 누르십시오. - 일부 모니터링 가젯의 경우 WMI 오류가 발생합니다! 이 지침을
따르십시오 . - AVG 안티 바이러스를 실행 중이고 가젯이 시작되지 않거나 오류가 나타납니다!
신원 보호는 때때로 알리지 않고이 소프트웨어를 차단합니다. 8GadgetPack에 VirusTotal에 바이러스가 포함되어 있지 않은지 확인한 후 다음 단계에 따라 8GadgetPack에 대한 예외를 추가 할 수 있습니다.
1. 오른쪽 하단 영역에서 AVG 안티 바이러스 트레이 아이콘을 두 번 클릭합니다.
2. "옵션"을 선택한 다음 "고급 설정 ..."을 선택하십시오.
3. "예외"를 선택
합니다. 4. "예외 추가"버튼을 클릭합니다.
5. "예외 유형"을 클릭합니다.
6. 다음 텍스트를 복사하여 텍스트 상자에 붙여넣고 "확인"을 누릅니다.
C : \ Program Files (x86) \ Windows Sidebar \ 8GadgetPack.exe
7. 다음 텍스트를 사용하여 4-6 단계를 반복합니다.
C : \ Program Files (x86) \ Windows Sidebar \ sidebar.exe
C : \ Program Files \ Windows Sidebar \ 8GadgetPack.exe
C : \ Program Files \ Windows Sidebar \ sidebar.exe
8. "확인"을 클릭하여 새 설정을 적용합니다. Windows에서 변경 사항을 저장할 권한을 요청하면 "예"를 클릭합니다.
(참고 : x86 버전에 대한 항목은 64 비트 버전 만 사용하는 경우에도 필요합니다. - 가젯이 작동하지 않는 것 같습니다. 어떡해?
최선의 선택은 가제트 작성자에게 문의하는 것입니다. 8GadgetPack에 포함 된 가젯의 일부 버그를 수정했지만 모든 가젯에 대해이 작업을 수행 할 시간이 없습니다. - 자동 설치를 수행하는 방법이 있습니까?
예. 먼저 설치 프로그램을 다운로드하고 C : 아래에 저장합니다. 관리자 권한으로 명령 프롬프트를 엽니 다 (시작 버튼을 마우스 오른쪽 버튼으로 클릭하고 선택). 그런 다음 다음을 입력합니다.
msiexec.exe / i "C : \ 8GadgetPackSetup.msi"/ qn / norestart
그런 다음 명령 프롬프트를 닫을 수 있습니다. 잠시 후 가젯 옵션이 바탕 화면 오른쪽 클릭 메뉴에 나타납니다.
설치 프로그램은 컴퓨터의 모든 사용자가 가젯을 사용할 수 있도록 허용하지만 가젯은 데스크톱 컨텍스트 메뉴에서 선택 될 때까지 사용자에게 실제로 표시되지 않습니다. - 32 비트 버전의 사이드 바가 필요한 가젯이 있습니다. 어떡하죠?
설치 프로그램은 64 비트 Windows에 32 비트 및 64 비트 버전의 sidebar.exe를 모두 설치합니다. 32 비트 버전을 실행하려면 C : \ Program Files (x86) \ Windows Sidebar \ sidebar.exe를 실행하기 만하면됩니다. - 사이드 바를 상단 또는 하단에 수평으로 둘 수 있습니까?
아뇨, 미안 해요. 종종 요청되지만 구현에는 많은 문제가 있습니다. - 가젯과 설정을 백업하거나 PC간에 전송하거나 모두 함께 삭제하려면 어떻게해야합니까?
가젯이 저장된 디렉토리에 액세스하려면 Win + R을 누르고 "% userprofile % \ AppData \ Local \ Microsoft \ Windows Sidebar \ Gadgets"텍스트를 붙여넣고 Enter를 누르십시오. 각 폴더에는 가젯이 포함되어 있으며 원하는대로 할 수 있습니다. 실수 한 경우 8Gadgetpack 도구에서 "모든 가젯 재설정"을 선택합니다. - 8GadgetPack과 함께 제공되는 모든 것이 아니라 데스크탑에 시계 가젯을 갖고 싶습니다. "라이트 버전"이 있습니까?
죄송합니다. 제가 사용하는 설치 시스템에서는이를 허용하지 않습니다. 그러나 위의 질문 1 개에 언급 된 폴더로 이동하여 그 안의 모든 폴더를 삭제하면 설치 후 모든 추가 가젯을 쉽게 삭제할 수 있습니다. 이렇게하면 하드 드라이브에 약 40MB를 절약 할 수 있습니다. - 가젯을 제거 / 재설치하려면 어떻게합니까?
바탕 화면을 마우스 오른쪽 버튼으로 클릭하고 가젯을 선택한 다음 원하는 가젯을 마우스 오른쪽 버튼으로 클릭하고 제거를 선택합니다. 다시 설치하려면 .gadget 파일을 다운로드하고 제거 후 엽니 다. - 가젯은 어떻게 설치합니까?
.gadget 파일을 두 번 클릭합니다. 그래도 작동하지 않으면 8GadgetPack을 다시 설치하십시오. - 가젯은 시작시 실행되지 않습니다. 무엇을해야합니까?
시작으로 이동하여 8GadgetPack 도구를 선택하고 자동 실행을 비활성화 한 다음 활성화합니다. 그래도 작동하지 않으면 8GadgetPack을 다시 설치하십시오. - 설치 디렉토리를 선택할 수 있습니까?
아니요, 기술적 인 이유로 8GadgetPack은 항상 다음 디렉토리에 설치됩니다. (C :가 시스템 드라이브라고 가정)
64 비트 설치 : "C : \ Program Files \ Windows Sidebar"
32 비트 설치 : "C : \ Program Files (x86) \ Windows Sidebar "
비 Microsoft 가젯 :"% userprofile % \ AppData \ Local \ Microsoft \ Windows Sidebar \ Gadgets "
Windows 7에서 이러한 디렉토리의 기존 파일은 설치 프로그램에 의해 영향을받지 않으며 제거 후에도 유지됩니다. - 여러 행의 가젯을 갖고 싶습니다. 가능합니까?
예! 가젯 "7 사이드 바"를 여러 번 추가하고 원하는대로 가젯을 정렬하면됩니다. - 사이드 바에서 내가 좋아하는 곳에 가젯을 배치하는 방법이 있습니까?
예, Shift 키를 누른 상태에서 배치하는 동안 사이드 바가 자동으로 정렬되지 않도록 할 수 있습니다. - sidebar.exe 프로세스가 많은 CPU 시간을 사용하고 있습니다. 어떡해?
이는 사용중인 가젯에 따라 다릅니다. 다음 단계를 시도하여 어떤 가젯이 담당
하는지 확인할 수 있습니다 . 먼저 최신 버전의 8GadgetPack이 설치되어 있고 7 개의 사이드 바가 열려 있는지 확인합니다. Shift 키를 누른 채 7 사이드 바의 빈 영역을 마우스 오른쪽 버튼으로 클릭합니다. "가젯 CPU 사용량 표시"를 선택합니다. 각 가젯이 사용중인 CPU 시간을 보여주는 창이 열립니다. 그런 다음 CPU 시간을 너무 많이 사용하는 가젯을 닫거나 작성자에게 버그를 추가하여 더 빠르게 만들 수 있습니다.
■ ▶ ☞ 정보찾아 공유 드리며 출처는 링크 참조 바랍니다 ♠ . ☞ 본자료는 https://11q.kr 에 등록 된 자료 입니다♠.
뷰PDF 1,2
office view
관련자료
-
링크
댓글목록
등록된 댓글이 없습니다.



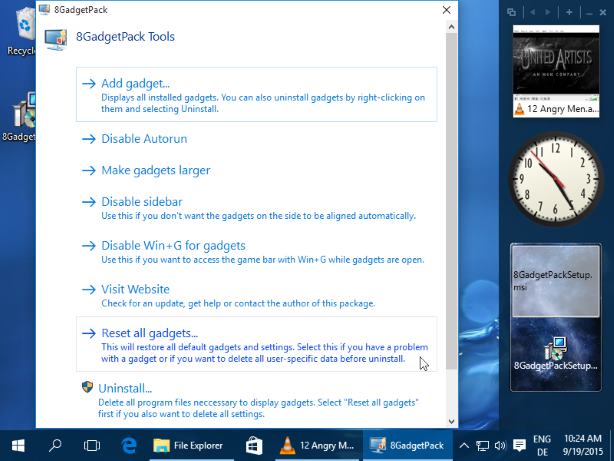
 카카오톡 PC영상통화 사용 방법 입니다 _조회수_댓글수(
72993
카카오톡 PC영상통화 사용 방법 입니다 _조회수_댓글수(
72993 ● scrcpy [server] error: audio capture error 해결방법 _조회수_댓글수(
148635
● scrcpy [server] error: audio capture error 해결방법 _조회수_댓글수(
148635 ● 무료 동영상 편집 다빈치리졸브 한글 최신판 설치 방법 _조회수_댓글수(
148160
● 무료 동영상 편집 다빈치리졸브 한글 최신판 설치 방법 _조회수_댓글수(
148160 카카오톡 PC영상통화 사용 방법 입니다 _조회수_댓글수(
72993
카카오톡 PC영상통화 사용 방법 입니다 _조회수_댓글수(
72993