● video카드 nvidia 드라이브 설치후 설정하기 nvidia 전환 하세요
♨ 카랜더 일정 :
2022년05월27일
컨텐츠 정보
- 67,281 조회
본문
● video카드 nvidia 드라이브 설치후 설정하기 nvidia 전환 하세요
온보드와 nvidia 비디오카드 설치된 시스탬으로
비디오 드라이브를 설치후 기본 설정을 Nvidia로 설정하지 않는 환경설정에서 설정하세요
- Kodi의 Netflix 시청시 비디오 카드 미설정으로 강제 종료가 발생되어 Nvidia설정 하니 정상 시청 가능 하네요
비디오 드라이브를 설치후 기본 설정을 Nvidia로 설정
비디오 드라이브를 설치후 기본 설정을 Nvidia로 설정
비디오 메모리 사용량 확인
여러 그래픽 카드를 사용하여 컴퓨터 구성하기
UltraLight 랩톱과 보급형 데스크탑에서는 배터리 유지 및 CPU와 메모리를 공유하는 데 더 적은 전력을 사용하는 통합 그래픽 카드를 사용하는 경우가 많습니다.
고급 컴퓨터에는 종종 고유한 메모리(VRAM)를 사용하고, 처리 능력이 뛰어나고, RAM을 소모하지 않는 별도의 전용 그래픽 카드가 있습니다.
고급 랩톱에서는 두 개의 그래픽 카드를 사용하는 경우가 많습니다. 이때 하나는 배터리를 사용하는 통합 카드이고 다른 하나는 콘센트에 연결할 때 사용하는 별도의 그래픽 카드입니다.
Windows:
NVIDIA:
a. 바탕 화면을 아무 곳이나 마우스 오른쪽 단추로 클릭하여 NVIDIA 제어판을 선택합니다.
b. 3D 설정 관리를 클릭합니다.
c. 프로그램 설정을 클릭하고 Photoshop.exe 및 sniffer.exe를 추가합니다. 기본 설정 그래픽 프로세서를 고성능 NVIDIA 프로세서로 변경합니다.
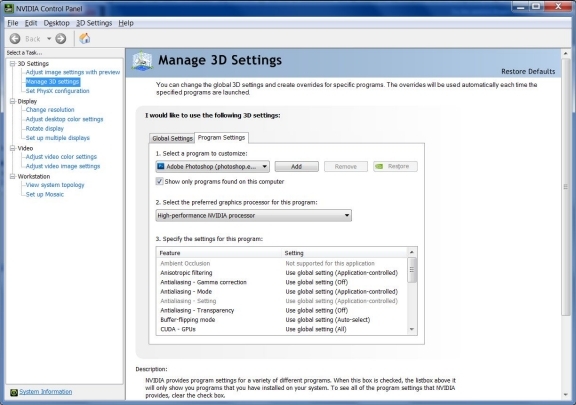
AMD:
a. 바탕 화면의 아무 곳이나 마우스 오른쪽 단추로 클릭하여 AMD Catalyst 제어 센터 또는 전환 가능한 그래픽 구성을 선택합니다.
b. [찾아보기]를 클릭하고 절전 대신 고성능을 선택합니다.
![[찾아보기]를 클릭한 뒤 [고성능] 선택 3232235521_jG76FQh8_a7e6d467d6e8fb34bf7fcbd8b1fd9d7b5a6ceea4.png](https://11q.kr/www/data/editor/2205/3232235521_jG76FQh8_a7e6d467d6e8fb34bf7fcbd8b1fd9d7b5a6ceea4.png)
macOS:
- 시스템 환경 설정 > 에너지 절약을 선택하고 자동 그래픽 전환을 선택 해제합니다.
성능이 비교적 낮은 그래픽 카드를 비활성화합니다.
그래픽 카드를 2개 이상 사용할 때 7단계에서 문제가 해결되지 않을 경우 그래픽 카드 중 하나를 비활성화해 보십시오. 사용 중인 그래픽 카드를 비활성화하기 전에 모니터의 비디오 출력이 지정된 그래픽 카드에 연결되어 있는지 확인하십시오.
- 그래픽 카드를 비활성화하면 시스템이 불안정해질 수 있으므로 주의하십시오.
- 지침을 주의 깊게 읽고, 지침이 이해되지 않으면 비디오 어댑터 제조업체에 직접 문의하십시오.
그래픽 카드를 사용하지 않으려면, Windows에서 장치 관리자를 사용하십시오. 장치 관리자에서 카드의 이름을 마우스 오른쪽 단추로 클릭한 뒤 사용 안 함을 선택합니다.
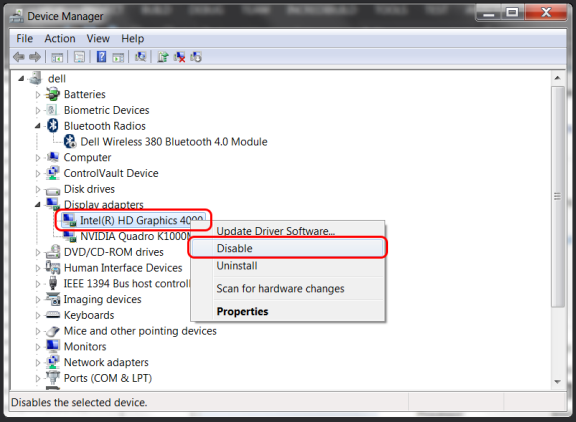
가상 시스템(VM)에서 Photoshop을 사용하지 마십시오.
가상 시스템(VM)에서 Photoshop 실행은 포괄적으로 테스트되어 있지 않거나, VM 환경에서 그래픽 프로세서에 의존하는 기능에 대한 알려진 문제로 인해 공식적으로 지원되지 않습니다.
호환되는 그래픽 카드를 구입하거나 그래픽 프로세서를 비활성화합니다.
위의 문제 해결 절차로 문제가 해결되지 않는 경우 마지막으로 할 수 있는 방법은 호환되는 그래픽 카드를 구입하거나 다음 절차를 사용하여 그래픽 프로세서를 완전히 사용하지 않도록 설정하는 것입니다.
- Photoshop을 실행합니다.
- 편집 > 환경 설정 > 성능(Windows) 또는 Photoshop > 환경 설정 > 성능(macOS)을 선택합니다.
- 그래픽 프로세서 사용을 선택 취소합니다.
- Photoshop을 종료했다가 다시 실행합니다.
위의 문제 해결 단계를 수행하고 나면 기본 설정 > 성능 패널에서 그래픽 프로세서 사용 옵션을 활성화하여 결과를 확인할 수 있습니다.
추가 정보
그래픽 프로세서나 드라이버가 원인인지 잘 모르시겠습니까?
그래픽 프로세서를 비활성화하여 신속하게 문제 확인을 참조하십시오.
Photoshop
결함이 있거나 지원되지 않는 그래픽 드라이버 또는 호환되지 않는 그래픽 프로세서(그래픽 카드, 비디오 카드 또는 GPU라고도 함)로 인해 발생하는 일반적인 문제:
- 충돌, 성능 문제, 잘못 렌더링된 창 또는 개체, 캔버스 깜박임, Photoshop의 가공물.
- Photoshop 실행 시 충돌하거나 응답하지 않습니다.
- 이미지 캔버스가 깜박입니다.
- Photoshop의 메뉴 모음이 없습니다.
자세한 내용은 그래픽 프로세서(GPU) 문제 해결을 참조하십시오.
Photoshop을 처음 실행하면 그래픽 하드웨어 오류 메시지가 표시됩니다.
자세한 내용은 그래픽 하드웨어에서 3D를 공식적으로 지원하지 않음을 참조하십시오.
자세한 내용은 Photoshop에서 디스플레이 드라이버에 문제 발생을 참조하십시오.
기능을 사용할 수 없습니다.
유화가 회색으로 보임을 참조하십시오.
Camera Raw에서는 그래픽 프로세서를 Photoshop과 다르게 사용합니다. Adobe Camera Raw에서 파일을 열 때 충돌, 성능 문제 또는 잘못 렌더링된 창 또는 개체, 다시 그리기 문제 또는 가공물이 발생하는 경우:
자세한 내용은 Camera Raw 그래픽 프로세서(GPU) FAQ를 참조하십시오.
☞ https://11q.kr 에 등록된 자료 입니다. ♠ 정보찾아 공유 드리며 출처는 링크 참조 바랍니다♠
뷰PDF 1,2
office view
관련자료
-
링크
댓글목록
등록된 댓글이 없습니다.






 ● Total Commander Extended torrent _조회수_댓글수(
1713
● Total Commander Extended torrent _조회수_댓글수(
1713 SmartTube (Official Site) _조회수_댓글수(
1584
SmartTube (Official Site) _조회수_댓글수(
1584 고정키는 뭐하는 놈일까? _조회수_댓글수(
166125
고정키는 뭐하는 놈일까? _조회수_댓글수(
166125 윈도우11 비밀번호 분실 시 USB 없이 5분만에 내 컴퓨터 암호를 푸는 역대급 방법 , 진짜 됩니… _조회수_댓글수(
161856
윈도우11 비밀번호 분실 시 USB 없이 5분만에 내 컴퓨터 암호를 푸는 역대급 방법 , 진짜 됩니… _조회수_댓글수(
161856 ● 윈도우에서 고정 키와 유사한 역할을 하는 접근성 단축키 토클키 소리설정 _조회수_댓글수(
143900
● 윈도우에서 고정 키와 유사한 역할을 하는 접근성 단축키 토클키 소리설정 _조회수_댓글수(
143900