● NFC 사용방법! 쉽고 간편한 태그입력기 및 정보 KOREA NFC Tag Writer #코리아NFC, #koreanfc
♨ 카랜더 일정 :
2021년07월25일
컨텐츠 정보
- 11,366 조회
본문
● NFC 사용방법! 쉽고 간편한 태그입력기 KOREA NFC Tag Writer #코리아NFC, #koreanfc
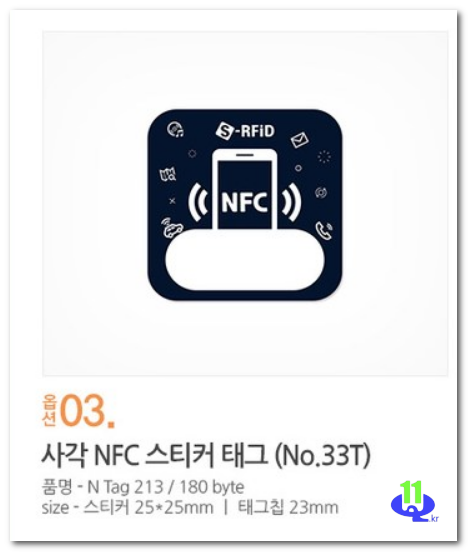
스마트폰 에서 NFC 태그 를 사용하면 원하는 기능 을 자동으로 실행 하여 편리한 기능 을 자동으로 이용 하는 방법을 알려드립니다

코리아NFC의 쉽고 간편한 태그입력기 KOREA NFC Tag Writer
www.koreanfc.com
1.유튜브 비디오 자동연결(4~5단계)
유튜브 비디오를 오프라인에서 북마크 할 수 있습니다.
좋아하는 가수, 작업매뉴얼, 학습 동영상등의 정보 담긴 NFC태그를 사진, 브로마이드, 매뉴얼, 교과서 등에 붙여 놓고 스마트폰만 갖다 대면 해당 유튜브 동영상을
편하게 볼 수 있습니다.
사용 방법은 유튜브 메뉴 선택 후 원하는 동영상을 검색하고 태그에 갖다만 대면 입력됩니다. 동영상을 보기 위해서는 사용자는 별도로 앱을 설치하지 않아도 됩니다.
2. 구글 포토(Google Photos)(5~7단계)
최신 구글 포토(Google Photos)앱과 함께 사진과 동영상 등을 공유해 보세요. 편리하게 사진과 동영상 등을 공유할 수 있어 앨범, 자료보관, 일기 등
다양하게 활용할 수 있습니다. 사진 및 동영상을 선택 후 공유 아이콘과 스마트 NFC 앱을 선택만 하면 편리하게 입력할 수 있습니다.
사용자는 별도의 앱을 설치하지 않고 사용할 수 있습니다.
3. 연락처(명함)(4단계)
연락처를 전달하기 위해 더 이상 상대방에게 전화하지 마세요. NFC 태그에 연락처 정보를 입력하고 상대방 전화기에 갖다만 대면 바로 연락처에 정보가 저장됩니다.
(상대방은 앱을 설치하지 않아도 자동으로 저장할 수 있습니다.)
4. 에티켓(4단계)
갑자기 스마트폰을 진동이나 무음모드로 바꿀 필요가 있을 때 간단하게 NFC태그에 입력하고 필요할 때마다 갖다만 대면 에티켓 모드로 전환됩니다.
에티켓 모드에서 다시 갖다 대면 소리 모드로 바뀌게 됩니다.
5. 와이파이 자동연결(5단계)
집 또는 매장에서 친구나 고객이 와이파이를 이용하려면 비밀번호를 알려줘야 할 것입니다.
상황에 따라서 귀찮을 수도 있고 비밀번호 보안도 생각해 봐야 할 것입니다.
이럴 때 앱을 켜고 목록에서 당신의 와이파이를 선택한 후 모뎀 또는 공유기 비밀번호를 태그에 입력 하면 사용자가 와이파이를 사용할 수 있습니다.
단, 롤리팝 사용자를 포함하여 와이파이 연결을 위해서는 사용자가 앱을 미리 설치해야 합니다.
6. 마이 앱(4단계)
당신은 페이스북이나 카카오톡처럼 한 두 개 정도 자주 사용하는 앱이 있을 것입니다.
그리고 그 앱을 찾기 위해 스마트폰 화면을 여러 번 넘긴 경험이 있으실 것입니다. 이럴 때 NFC태그에 앱 정보를 입력해 보세요.
태그에 갖다 대는 순간 바로 앱이 실행됩니다.
7. 웹 링크(4단계)
웹사이트 정보를 NFC태그에 입력하고 회사 리셉션 또는 사람들이 많이 왕래하는 곳에 태그를 갖다 놓으면, 귀사의 웹사이트를 쉽게 홍보할 수 있습니다.
사용자는 별도로 앱을 설치하지 않아도 서비스를 이용할 수 있습니다.
8. 전화연결(3~4단계)
전화번호를 모르는 고객이나 방문자로부터 전화 받을 필요가 있을 때 번호를 NFC태그에 입력 하면 사용자와 바로 전화연결을 할 수 있습니다.
전화번호가 자동으로 태그에 입력되며, 임의로 다른 번호를 입력할 수도 있습니다. 사용자는 별도로 앱을 설치하지 않아도 서비스를 이용할 수 있습니다.
다이렉트콜로 입력할 경우 별도의 앱 설치가 필요하며 태그에 태깅 시 상대방 전화에 바로 연결됩니다.
9. 알림메시지(4~5단계)
개인사유나 출장 등 자리를 비울 경우 그 사유를 NFC 태그에 남겨 주세요. 기본 15가지 사유가 앱에 설정되어 있어 간단한 터치만으로 입력할 수 있습니다.
사용자 스마트폰에 NFC 기능이 있으면 앱을 설치하지 않아도 메시지 또는 전화연결을 할 수 있습니다. 한글 30, 영문 80자 내에서 임의로 메시지를 작성할 수 있습니다.
10. GPS(3~4단계)
현재 위치가 구글 맵에 표시되며, NFC에 태깅하여 위치를 기록할 수 있습니다.(업체 및 영업소 홍보가능) 또한 SMS로 위치를 보낼 수 있습니다.
11. 블루투스(3~5단계)
현재 페어링(이미 연결된) 블루투스 기기 또는 페어링이 필요한 기기를 검색하여 NFC에 입력할 수 있으며, 입력 후 블루투스 연결 및 해제를 쉽고 간단하게 할 수 있습니다.
댓글 3개▶ 관련정보
https://youtu.be/X4dueCk8S3g
https://youtu.be/81_ak30HK3c
어플
https://play.google.com/store/apps/details?id=com.koreanfc.AppNfc&hl=ko
NFC Tag 판매 정보 쿠팡
https://www.coupang.com/vp/products/332908899?itemId=1063388751&vendorItemId=5544239878&q=NFC Tag&itemsCount=36&searchId=243d613c4acb44ad8abe22c8f6316587&rank=1&isAddedCart=

사용 추천 sw
스마트폰 NFC기능 완벽 활용: NFC태그스티커 만들기
https://m.blog.naver.com/com_class/220748686040
NFC태그스티커 활용을 위한 준비물 ① NFC지원 안드로이드 스마트폰 ② NFC태그 세팅을 위한 앱 ③ NFC 태그 스티커 | ||
오늘은 NFC 태그 스티커를 통해 NFC기능을 생활 속에서 제대로 활용할 수 있는 방법을 소개하려 합니다.
이 기능은 NFC태그스티커라고 하는 100원짜리 동전 크기의 스티커(명함만한 크기의 더 큰 사이지도 있음)에 내가 원하는 앱이나 기능을 설정하여 스마트폰을 갖다대는 것만으로 그 앱이나 액션을 동작할 수 있게 하는 활용법입니다.
이 기능을 활용하기 위한 첫 번째 준비물은 NFC기능이 탑재된 안드로이드 스마트폰 입니다.
여기서 '안드로이드폰'을 강조하는 이유는 애플의 경우 아이폰6부터 NFC 기능을 탑재하기는 했으나 일단은 '애플페이' 결제 전용인데다 아직 이조차도 국내에서는 사용할 수 없기 때문입니다.
또한 최근 출시되는 대부분의 스마트폰에 NFC기능은 기본 탑재되나 2015년 12월에 15만원이라는 충격적인 판매가로 많은 관심을 불러모았던 화웨이의 Y6 같은 일부 저가폰에는 NFC가 없을 수도 있습니다.
좀 더 쉽게 정리해 드리자면 내 폰이 삼성이나 LG 제품이다... 싶으면 사용할 수 있다고 생각하시면 큰 무리가 없습니다.
1. NFC 활성화
▼ NFC태그 스티커를 활용하기 위해서는 제일 먼저 NFC기능을 활성화 해야 합니다. [설정]을 터치합니다.
홈 화면에 [설정]이 없다면 ▒(앱스)를 누르면 찾을 수 있습니다.
.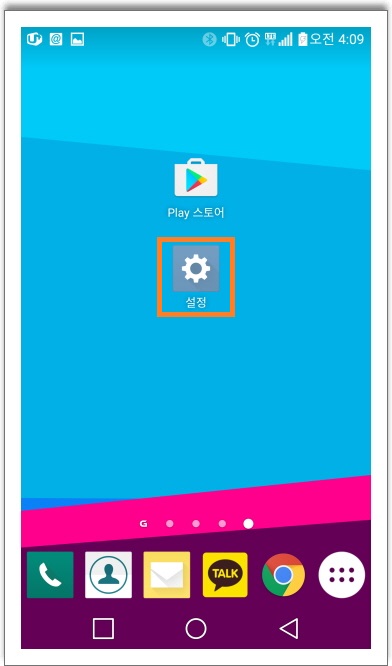
▼ 네트워크 관련 메뉴에서 NFC를 찾아 활성화 합니다. 이 때 반드시 [태그 읽기쓰기 및 P2P 수신]의 활성화 여부를 확인하고 혹시 안 되어 있다면 직접 활성화 해 주셔야 합니다.
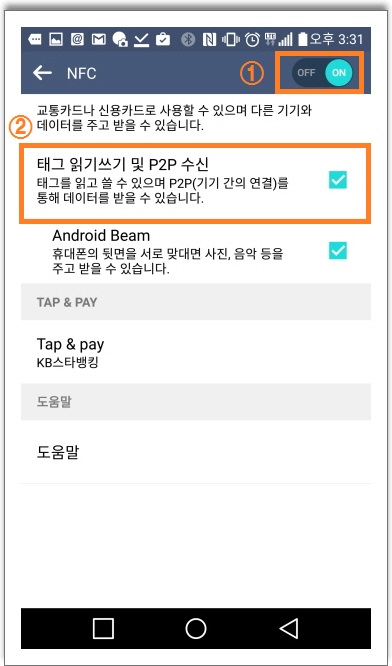
▼ 안드로이드 버전이나 제조사에 따라 아래 그림처럼 다른 형태로 나타날 수 있습니다.
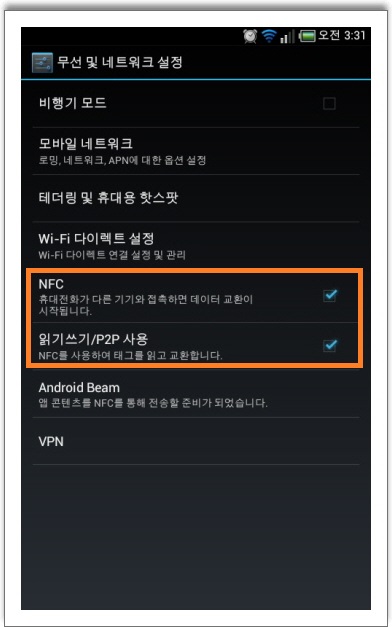
2. NFC 태그 스티커에 원하는 앱이나 기능 설정하기
▼ NFC태그스티커를 통해 NFC 기능을 활용하려면 NFC 스티커에 내가 원하는 앱의 구동이나 기능을 세팅할 수 있게 해 주는 앱을 설치해야 합니다.
앞의 두 개는 현재 가장 보편적으로 사용되는 앱이며 제일 마지막은 우리나라의 개발사가 만든 앱으로 한글로 되어 있습니다.
(앱에 따라 세팅할 수 있는 기능이 다소 차이가 있음)
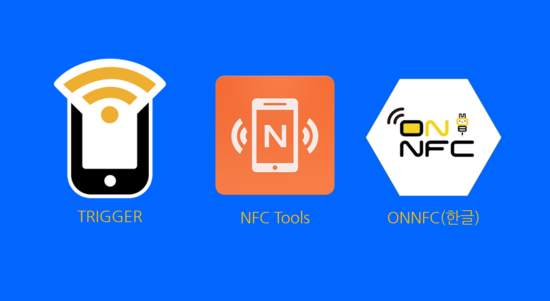
▼ 여기서는 한글로 되어 있는 'ONNFC'로 설명을 하겠습니다. 앱을 다운로드 하기 위해 플레이스토어를 실행합니다.
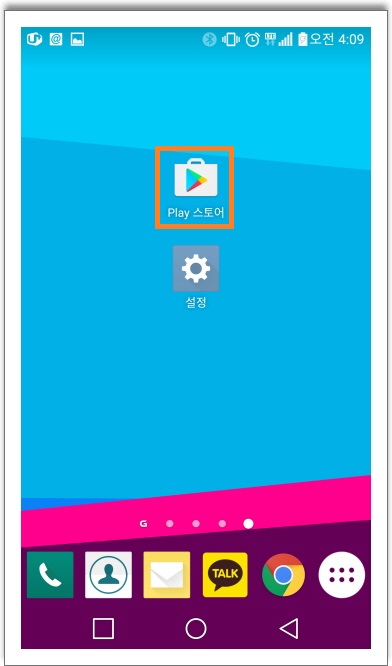
▼ 상단의 검색창에 'ONNFC'라고 입력합니다. 'NFC WRITER BY ONNFC'를 터치하여 설치합니다.
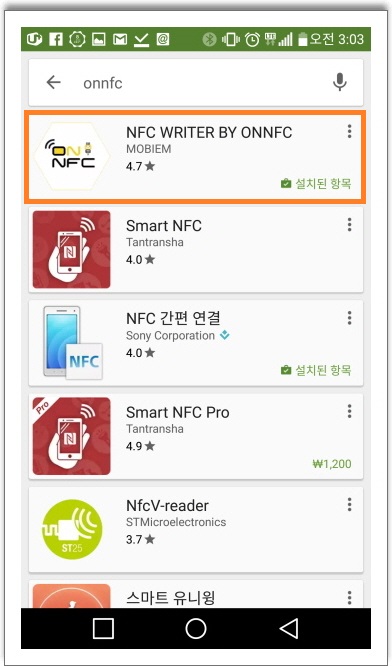
▼ 설치 후 ONNFC를 실행합니다.
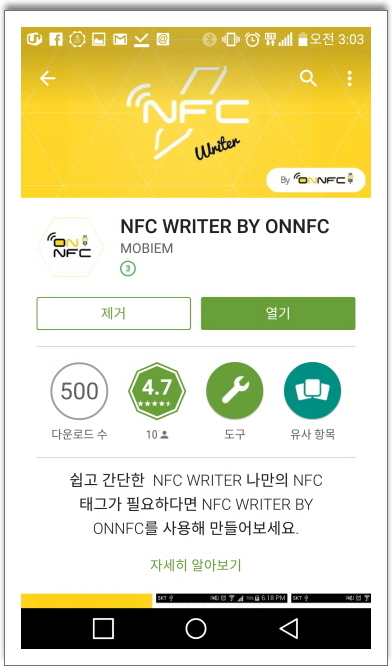
▼ NFC는 세 가지의 작동모드를 갖습니다. 그 중에서 우리는 READER /WRITER 모드의 라이터 기능을 통해 NFC태그 스티커에 기능을 세팅할 것입니다.
두 개의 메뉴 중 [NFC Write]를 터치합니다.
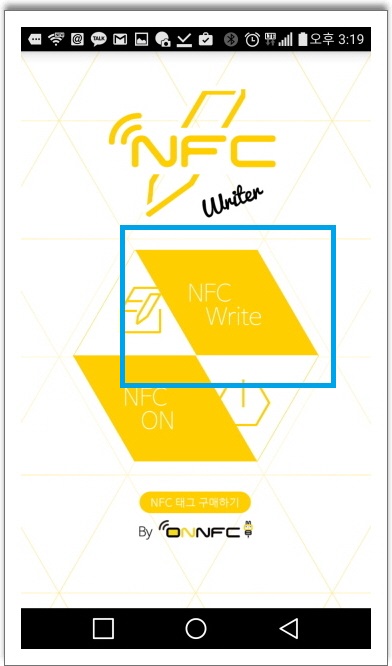
▼ 기능 설정을 위해 [태그 추가]를 터치합니다.
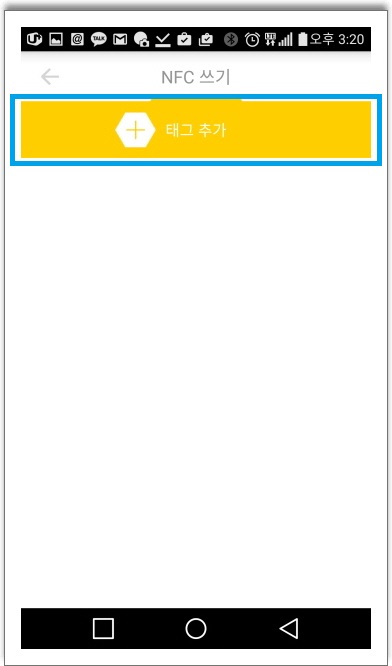
▼ ONNFC 앱은 크게 8가지의 기능을 지원하는데 아무래도 가장 많이 사용하는 것은 특정 앱을 구동하는 기능일 것입니다.
저는 즐겨쓰는 '다음 지도' 앱과 연동된 '카카오네비'에 불만이 많은지라 제 차에서는 태그 한 번 만으로 '올레 네비'가 작동되게끔 세팅하겠습니다.
카카오네비는 김기사에서 카카오(舊 다음)에 인수 후 완전히 바보가 됐죠. ㅠㅠ
'올레 네비' 앱이 작동되게 세팅하기 위해 [어플리케이션]을 터치합니다.
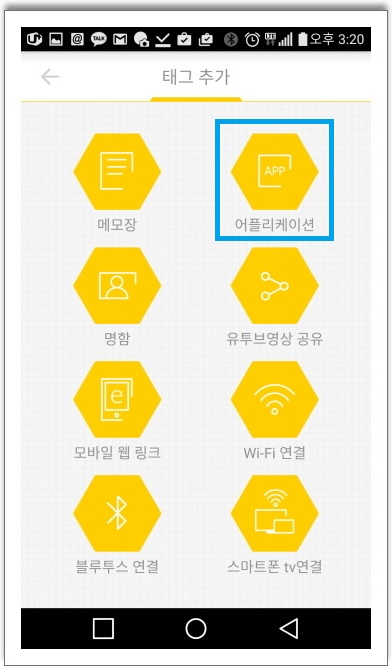
▼ 제 폰에 설치된 모든 앱이 펼쳐집니다. 스크롤을 해 '올레 네비'를 찾습니다.
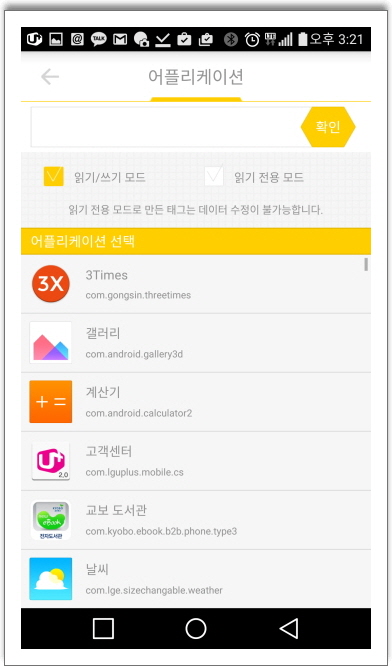
▼ '올레 아이나비'라는 이름으로 등록되어 있군요. 목록에서 앱을 터치를 하면 상단에 이름이 자동으로 잡힙니다.
[확인]을 터치합니다.
① 읽기/쓰기 모드와 ② 읽기 전용 모드의 두 가지가 있는데 '읽기/쓰기모드'로 세팅하시면 나중에 언제라도 그 태그스티커에 새로운 앱이나 기능이 구동되게끔 덮어 쓸 수 있습니다.
'읽기전용모드'를 선택 후 세팅하게 되면 세팅 중인 NFC 태그 스티커는 그 앱이나 기능 외에는 절대 다른 앱/기능을 세팅할 수 없게 됩니다.
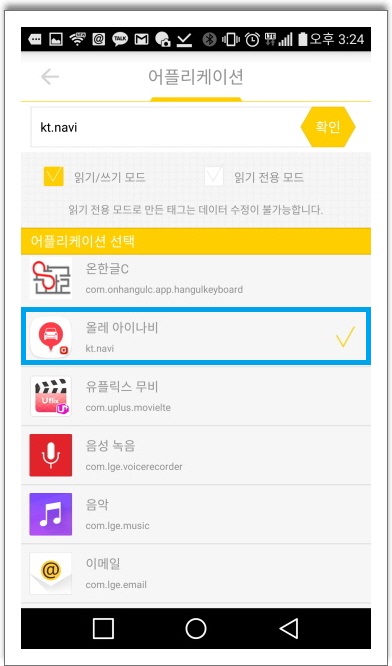
▼ [NFC태그에 쓰기]라는 창이 열리는데, 스마트폰의 뒷면에 NFC태그를 갖다 대라고 합니다.
우리나라 앱인데 한국말이 서툴군요. ㅋ
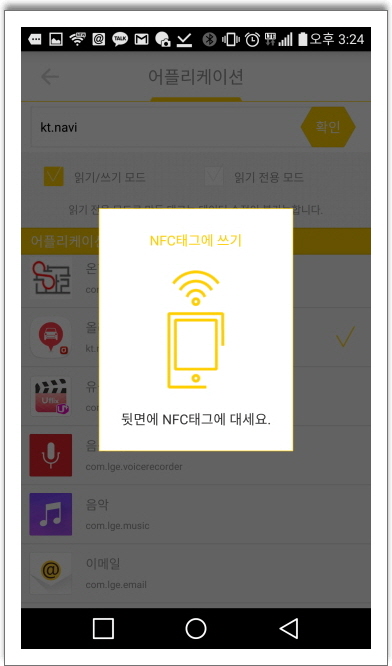
▼ 이 순간을 위해 미리 [설정]에서 NFC 기능을 활성화 해 둔 것입니다. 당황하시거나 긴장할 필요없이 아래 그림과 같이 천천히 NFC태그를 스마트폰의 뒷면에 갖다댑니다.
이 때 스티커의 앞뒷면은 전혀 상관없습니다.

▼ 갖다 대는 순간 거의 동시에 '쓰기 완료'라는 창이 열립니다. 이것으로 태그에 특정 앱이 실행되게끔 WRITE 하는 게 끝났습니다.
뷰PDF 1,2
office view
관련자료
-
링크
댓글목록
등록된 댓글이 없습니다.


 2025 스마트 링 NFC 링, 건강 피트니스 트래커, 세라믹 건강 링, 수면 추적, 심박… _조회수_댓글수(
150
2025 스마트 링 NFC 링, 건강 피트니스 트래커, 세라믹 건강 링, 수면 추적, 심박… _조회수_댓글수(
150 ● 디지털 클램프 멀티미터 ANENG ST212 DC/AC 전류계 6000 카운트 400… _조회수_댓글수(
93
● 디지털 클램프 멀티미터 ANENG ST212 DC/AC 전류계 6000 카운트 400… _조회수_댓글수(
93